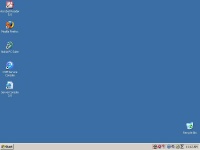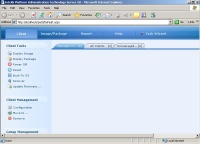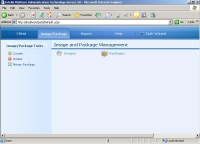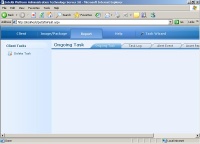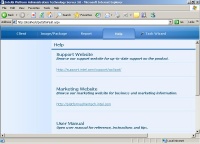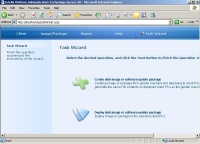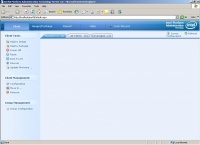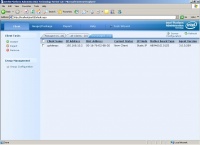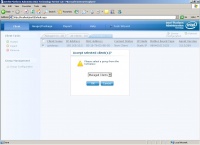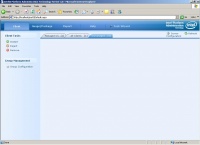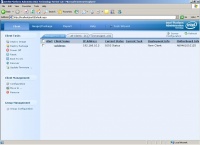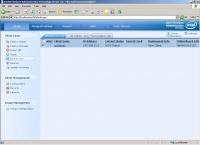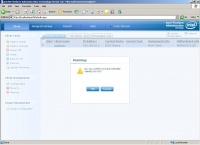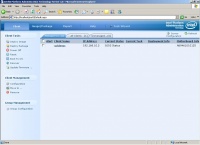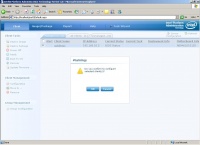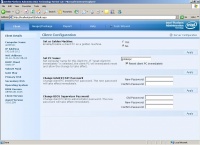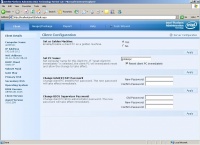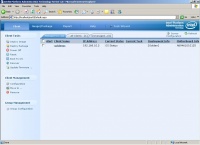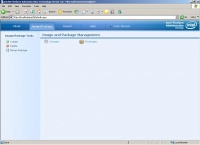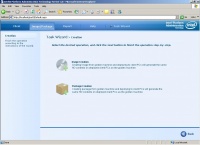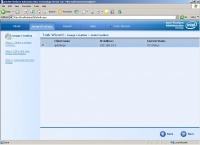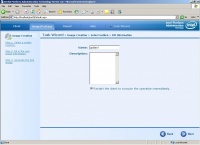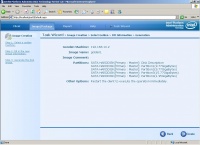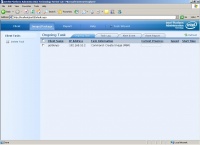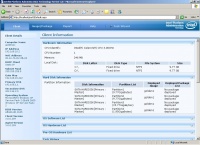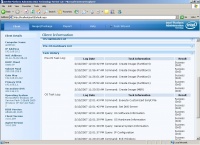Konfigurasi Server i-PAT
Konfigurasi Server iPAT tidak terlalu sulit, bahkan cenderung sangat mudah sekali. Proses konfigurasi menggunakan interface Web sehingga cukup friendly bagi mereka yang terbiasa melihat pemandangan grafik.
Logika konfigurasi relatif sederhana, pada dasarnya yang dibutuhkan minimal sekali hanya
Fasilitas Yang Ada Pada iPAT ServerConsole
Jika kita telah menginstal iPAT Server, maka pada desktop akan tampak icon ServerConsole 3.0. Icon tersebut adalah Icon untuk masuk ke konsol konfigurasi iPAT Server yang secara automatis akan menggunakan browser untuk mengakses konsol konfigurasi Server melalui Web.
Alamat Web yang akan di akses adalah http://localhost/ipat3/Default.aspx yang lokasinya berada pada komputer yang kita instalasi iPAT Server.
Tampilan awal dari ServerConsole sebetulanya relatif sederhana. Pada bagian kiri ada beberapa menu untuk menjalankan,
- Beberapa pekerjaan di sisi Client, seperti deploy Image, Deploy package, power off, reset, boot ke sistem operasi, update firmware.
- Bebepara hal yang berkaitan dengan manajemen client, seperti konfigurasi, remove client.
- Terakhir hal-hal yang berkaitan dengan manajemen group.
Di sisi atas, kita dapat melihat beberapa menu yang berkaitkan dengan hal yang kita konfigurasi, seperti,
- Client
- Image / Package
- Report
- Help
- Task Wizard
Pada bagian menu client, memungkinkan kita untuk melihat client yang tersambung ke jaringan. Pada dasarnya ada beberapa jenis client, yaitu,
- Managed Client – PC yang kita managed.
- All client – semua PC yang ada di jaringan.
- Unmanaged Client – PC yang mempunyai kemampuan iPAT tapi belum di approved oleh kita sebagai administrator untuk di managed.
Perlu di catat bahwa kita hanya dapat memanaged “Managed Client”.
Pada bagian Image / Package, kita dapat melihat Image dan Paket program yang ada di Server.
Image adalah copy partisi / harddisk referensi dari client yang dapat sewaktu-waktu kita instal ulang ke Client. Butuh waktu rata-rata sekitar 7 menit untuk menginstall ulang harddisk Windows. Untuk partisi Linux yang dual boot dengan Windows butuh waktu hampir 20 menit-an untuk menginstalasi ulang semuanya.
Package adalah paket program tambahan yang tersedia di Server yang dapat di copy ke client sewaktu di butuhkan.
Pada menu sebelah kiri, kita dapat melakukan beberapa hal yang berkaitan dengan Image / Package, seperti,
- Meng-create Image / Package dari client referensi yang kita tunjuk.
- Men-deleta Image / Package dari lokasi penyimpanan di Server.
Pada bagian menu Report, ada beberapa sub menu yang dapat digunakan, yaitu,
- Ongoing task – pekerjaan yang sedang berjalan.
- Task log – catatan pekerjaan yang sudah di lakukan.
- Alert Event – catatan kejadian-kejadian yang perlu di perhatikan.
- Asset Report – laporan asset yang ada di jaringan yang kita managed.
Pada operasi normal bagian ini jarang di sentuh. Mungkin pada bagian Alert Event akan sekali-sekali ada informasi yang perlu di lihat. Tapi umumnya pada operasi normal kita tidak terlalu perlu banyak menggunakan hal ini.
Pada bagian help, kita dapat membaca-baca berbagai informasi tentang user manual cara penggunaan iPAT maupun bagian support dari Intel.
Pada bagian menu Task Wizard ada dua (2) wizard yang dapat kita gunakan, yaitu,
- Wizard untuk membuat (create) image atau update paket software dari PC referensi.
- Wizard untuk mengcopy (deploy) image dan update paket software pada PC referensi yang kita inginkan.
Wizard create image barangkali lebih jarang digunakan daripada Deploy Image. Yang menarik disini, kita dapat mendeploy image partisi harddisk ke beberapa PC sekaligus dalam waktu yang bersamaan. Karena satu partisi drive C saja membutuhkan waktu hanya sekitar 7-9 menit saja, maka jika ada 20-30 komputer akan sangat membantu proses instalasi.
Mengkonfigurasi Client iPAT dari ServerConsole
Dalam contoh ini akan di perlihatkan proses konfigurasi sebuah client PC melalui teknologi iPAT.
Setelah kita klik icon ServerConsole di desktop kita akan secara automatis masuk ke Konsol Server iPAT yang ada di server kita. ServerConsole akan secara automatis men-scanning jaringan dan akan mengidentifikasi semua mesin di jaringan yang telah siap menggunakan teknologi iPAT.
Hasil identifikasi akan di letakan pada menu Client -> Unmanaged. Pada contoh di layar terdapat satu (1) buah client PC di Unmanaged Client.
Jika kita klik menu Client -> Unmanaged Client akan terlihat informasi detail dari unmanaged client iPAT yang terdeteksi di jaringan. Informasi yang tersedia antara lain adalah, nama client, IP address, MAC address, Status Client, Mode IP address, Tipe Motherboard dan versi agent iPAT yang digunakan.
Perhatikan disini status client iPAT masih berupa “New Client”.
Agar status Unmanaged Client berubah dari “New Client” menjadi client iPAT yang di managed oleh iPAT Server langkah yang perlu dilakukan adalah,
- Meng-klik pada kolom sebelum Client Name.
- Meng-klik Accept pada menu sebelah kiri agar Client tersebut di terima sebagai client iPAT.
- Pilih pada group mana Client tersebut dimasukan. Salah satu group yang paling sering digunakan adalah Managed Client.
- Klik OK untuk approval client yang di managed.
Setelah kita menekan tombol OK untuk approval, maka client iPAT yang baru di approved akan pindah tempat dari Unmanaged Client ke Managed Client dan All Client juga akan bertambah satu buah Client tambahan.
Perlu di catat bahwa server iPAT hanya dapat mengkonfigurasi managed Client aja. Jika ada client yang masuk ke Unmanaged Client dan belum di approved oleh kita, maka tidak mungkin bagi iPAT Server untuk me-managed Client tersebut.
Me-Reboot Client iPAT dari Server iPAT
Salah satu hal yang sering dilakukan dalam operasi jaringan komputer dengan Client yang cukup banyak adalah,
- Mematikan Client – baik sebagian maupun seluruh Client PC di jaringan komputer.
- Me-reset Client.
- Me-reboot Client – baik sebagian mau seluruh client PC di jaringan komputer.
Dalam contoh di pilih untuk me-Reboot salah satu Client PC yang di managed oleh iPAT Server.
Setelah kita meng-klik client yang akan di reboot dan menu Boot to OS di klik, maka sebelum proses booting dilakukan iPAT Server akan bertanya
“Do you confirm to boot selected client(s) to OS”
Jawab OK untuk betul-betul me-reboot client PC yang kita inginkan. Client PC akan secara automatis me-Reboot dengan sendiri-nya, apapun yang sedang di kerjakan oleh pengguna Client PC tersebut.
Mengkonfigurasi Client iPAT dari Server iPAT
Pada menu sebelah kiri di bagian Client Management terdapat sebuah menu Configuration untuk mengkonfigurasi Client iPAT.
Untuk mengkonfigurasi sebuah client PC, yang perlu dilakukan adalah
- Klik client yang ingin di konfigurasi.
- Tekan menu Configuration.
- Klik OK sebagai jawaban pertanyaan “Do you confirm to configure selected client(s)?”.
Setelah kita meng-klik OK maka akan di tampilkan menu konfigurasi cient PC.
Pada menu konfigurasi client PC kita dapat melihat konfigurasi yang ada pada Client PC, yang meliputi, nama komputer, IP address, MAC address, DHCP Client, Subnet Mask, Gateway, DNS Primary & Secondary, System Operasi, versi BIOS, versi Client iPAT, versi agent iPAT.
Ada empat (4) hal yang dapat kita ubah, yaitu
- Set Client PC menjadi mesin referensi / Golden Machine.
- Set nama Client PC.
- Set iPAT Password
- Set BIOS Password
Yang perlu di perhatikan disini adalah setiap client PC dapat kita ubah sewaktu-waktu untuk menjadi golden PC pada saat kita membutuhkan partisi harddisk-nya sebagai referensi. Setelah image referensi di ambil nantinya golden PC tersebut dapat kita kembalikan menjadi Client PC biasa dan dapat digunakan seperti Client PC lainnya. Jadi pada dasarnya kita tidak perlu mengorbankan satu PC sebagai golden PC. Golden PC hanya status PC pada saat kita nanti mengambil image partisinya untuk digunakan sebagai referensi.
Untuk men-set sebuah komputer menjadi golden PC / PC acuan tidak sukar sama sekali. Yang perlu kita lakukan pada menu Client Configuration setelah kita pilih client PC yang di maksud, hanya meng-klik tombol Yes, pada pilihan Set as Golden Machine. Tekan tombol Apply untuk mengaktifkan pilihan tersebut.
Setelah kita selesai mengkonfigurasi Client sebagai Golden PC, kita akan masuk ke menu Client. Tampak pada menu Client -> Managed Client, Client PC yang telah kita ubah statusnya menjadi Golden PC akan tampak pada kolom Deployment Info sebagai [Golden].
Membuat Image Partisi Referensi
Selanjurnya yang biasa dilakukan setelah memilih Golden PC adalah membuat Imagae partisi referensi dari Golden PC yang telah kita tentukan.
Cara membuat Image Partisi tidak terlalu sulit, yaitu,
- Masuk ke menu Image / Package
- Pilih Image Creation
- Pilih client yang golden PC yang ingin kita buat Image partisinya sebagai referensi.
Anda akan di suguhi dua (2) pilihan menu, yaitu,
- Image Creation
- Package Creation
Untuk membuat Image partisi referensi, kita harus memilih Image Creation.
Langkah selanjut pilih golden PC yang kita inginkan dengan cara meng-klik pada kolom yang tersedia untuk di klik.
Setelah di pilih client Golden PC yang partisinya dijadikan referensi, kita perlu memberikan beberapa informasi tambahan, yaitu,
- Nama Image partisi – isikan dengan nama yang memudahkan kita untuk mengingat, misalnya, “pcwarnet” atau “golden1”
- Description – isikan dengan keterangan tentang image partisi tersebut. Disini kita dapat menerangkan dengan lebih detail isi partisi tersebut, misalnya, “sistem operasi Windows XP SP2 dan Fedora Core 6, lengkap dengan office, Gaim, Mplayer”.
Agar proses pembuatan Image partisi dapat berlangsung secara langsung setelah kita memasukan semua konfigurasi, pastikan bahwa pilihan “Restart the client to execute the operation immediately” kita pilih agar client langsung di restart dan pembuatan Image dapat berlangsung segera.
Selanjurnya iPAT Server akan membertahukan partisi apa saja yang ada di Client Golden PC tersebut, lengkap dengan besar dari masing-masing partisi. Perlu kita sadari bahwa iPAT tidak peduli terhadap jenis file system yang digunakan di berbagai partisi Client karena yang akan di copy adalah bit per bit dari masing-masing partisi, termasuk data-data jika ada.
Tekan tombol Create di sebelah kanan bawah untuk memulai proses pembuatan Image Partisi.
Selanjutnya iPAT Server akan memperlihatkan tampilan Ongoing task yang memperlihatkan progress pembuatan Image partisi dari golden PC yang kita tentukan tersebut.
Biasanya butuh waktu 7-10 menit untuk partisi Windows biasa, sedang jika kita mempunyai beberapa partisi dan mungkin dual boot dengan Linux maka akan dibutuhkan waktu yang lebih lama untuk untuk membuat partisi tersebut.
Tidak ada lagi yang perlu dilakukan kecuali menunggu sampai pembuatan partisi selesai dilakukan.
Setelah pembuatan Image partisi selesai dilakukan untuk melihat apakah Golden Image yang kita buat telah benar terdeteksi oleh iPAT server, kita dapat masuk ke Cliet -> Client Management -> Configuration.
Pada menu Hard Disk Information kita dapat melihat partisi dari harddisk terpasang pada client PC, perhatikan pada bagian Deploy Image harus memiliki nama yang sama dengan nama Image yang telah kita set sebelumnya.
Pada bagian Task History kita dapat melihat task apa saja yang pernah dilakukan pada Client tersebut, termasuk Create Image maupun Create Image MBR. Pastikan bahwa Result yang dihasilkan sukses. Jika tidak maka kita kemungkinan akan mempunyai masalah dengan Image tersebut.
Selesai sudah semua proses pembuatan Image maupun cek Image yang dibuat.
Pranala Menarik
- iPAT a.k.a. Intel Platform Administration Technology
- Apa itu i-PAT?
- Konfigurasi Jaringan di PC untuk iPAT
- Instalasi Agent i-PAT
- Instalasi Client i-PAT
- Instalasi Server i-PAT
- Instalasi Content and Service Management Service Console iPAT
- Konfigurasi Server i-PAT
- Deploy Image ke Client i-PAT
- Membuat Package di i-PAT
- Deploy Package dari iPAT Server
- Faktor-faktor penting sistem Server
- Tip Membangun Server Sendiri
- Tip Teknologi Informasi