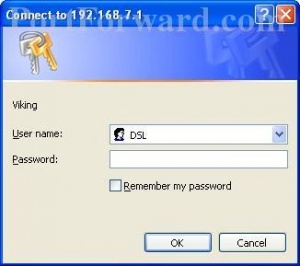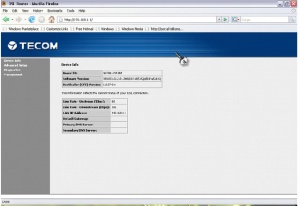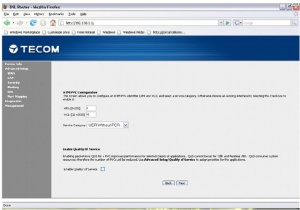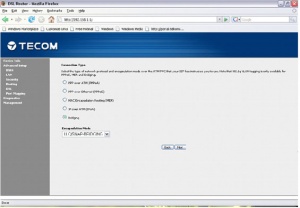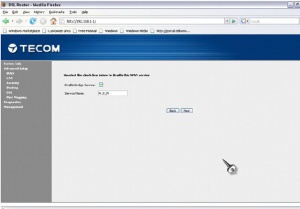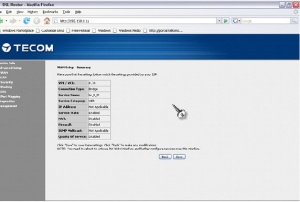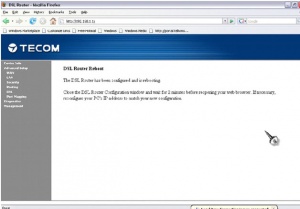Difference between revisions of "Setting Modem ADSL Tecom AR1021/AR1031"
Onnowpurbo (talk | contribs) |
Onnowpurbo (talk | contribs) |
||
| (3 intermediate revisions by the same user not shown) | |||
| Line 3: | Line 3: | ||
[[Image:AR1021.gif|center|150px|thumb]] | [[Image:AR1021.gif|center|150px|thumb]] | ||
| − | Setting modem yang satu ini sih gampang saja tidak ada yang sulit :) | + | Setting [[modem]] yang satu ini sih gampang saja tidak ada yang sulit :) |
| − | Pertama kalian harus isi terlebih dahulu pada komputer / laptop yang kita gunakan | + | Pertama kalian harus isi terlebih dahulu pada [[komputer]] / [[laptop]] yang kita gunakan |
| − | ip address : 192.168.1.2 | + | ip address : 192.168.1.2 |
| − | subnet mask :255.255.255.0 | + | subnet mask : 255.255.255.0 |
default gateway : 192.168.1.1 | default gateway : 192.168.1.1 | ||
| − | Setelah diisi semua, kita dapat browsing menggunakan Internet explorer pada address masukan IP default gateway yaitu 192.168.1.1. Kemudian akan muncul login dan password seperti gambar di bawah ini | + | Setelah diisi semua, kita dapat browsing menggunakan [[Internet explorer]] pada address masukan [[IP address] default [[gateway]] yaitu 192.168.1.1. Kemudian akan muncul login dan password seperti gambar di bawah ini |
[[Image:Tecom-2.jpg|center|300px|thumb]] | [[Image:Tecom-2.jpg|center|300px|thumb]] | ||
Lalu username anda isi dengan admin dan password nya kalian isi admin juga. | Lalu username anda isi dengan admin dan password nya kalian isi admin juga. | ||
| Line 20: | Line 20: | ||
| − | setelah itu pilih menu advancesetup lalu pilih menu wan seperti gambar di bawah ini | + | setelah itu pilih menu advancesetup lalu pilih menu [[wan]] seperti gambar di bawah ini |
[[Image:Tecom-4.jpg|center|300px|thumb]] | [[Image:Tecom-4.jpg|center|300px|thumb]] | ||
| Line 29: | Line 29: | ||
| − | kemudian akan muncul 5 pilihan seperti gambar diatas kalau anda ingin memakai 1 komputer kalian cukup pilih briding kalau lebih dari 1 komputer kalian pilih PPP over ethernet sekarang aku pilih untuk memakai satu komputer kita briding lalu next | + | kemudian akan muncul 5 pilihan seperti gambar diatas kalau anda ingin memakai 1 komputer kalian cukup pilih briding kalau lebih dari 1 [[komputer]] kalian pilih PPP over ethernet ([[PPPoE]]) sekarang aku pilih untuk memakai satu [[komputer]] kita briding lalu next |
[[Image:Tecom-6.jpg|center|300px|thumb]] | [[Image:Tecom-6.jpg|center|300px|thumb]] | ||
| Line 46: | Line 46: | ||
nb:kalau satu komputer kita memakai dial up tapi dialup nya lain dengan telkomnet karena dial up speedy ini menggunakan broadband... | nb:kalau satu komputer kita memakai dial up tapi dialup nya lain dengan telkomnet karena dial up speedy ini menggunakan broadband... | ||
| + | |||
| + | |||
| + | ==Pranala Menarik== | ||
| + | |||
| + | * [[Sekitar ADSL]] | ||
| + | |||
| + | [[Category: ADSL]] | ||
Latest revision as of 04:56, 15 May 2010
Sumber: Ahmad Rokiin, Teknisi Speedy Palembang http://the-destructions.blogspot.com/
Setting modem yang satu ini sih gampang saja tidak ada yang sulit :)
Pertama kalian harus isi terlebih dahulu pada komputer / laptop yang kita gunakan
ip address : 192.168.1.2 subnet mask : 255.255.255.0 default gateway : 192.168.1.1
Setelah diisi semua, kita dapat browsing menggunakan Internet explorer pada address masukan [[IP address] default gateway yaitu 192.168.1.1. Kemudian akan muncul login dan password seperti gambar di bawah ini
Lalu username anda isi dengan admin dan password nya kalian isi admin juga.
Setelah itu anda akan masuk ke settingan tecom seperti gambar di bawah ini.
setelah itu pilih menu advancesetup lalu pilih menu wan seperti gambar di bawah ini
kemudian VPI =8 dan VCI=81 lalu pilih next
kemudian akan muncul 5 pilihan seperti gambar diatas kalau anda ingin memakai 1 komputer kalian cukup pilih briding kalau lebih dari 1 komputer kalian pilih PPP over ethernet (PPPoE) sekarang aku pilih untuk memakai satu komputer kita briding lalu next
lalu akan muncul seperti gambar di atas kemudian kita pilih next saja langsung karena menu nya tidak perlu di rubah kemudian akan muncul seperti gambar di bawah ini
lalu kemudian pilih save untuk menyimpan setting yang kita buat tadi
lalu kemudian pilih menu save and reboot maka ia akan sava settingan kita mereboot kembali. Kemudian kita tunggu kurang lebih 2 menit untuk mereboot setelah itu akan kembali seperti semula.
selesai selamat mencoba semoga berhasil.
nb:kalau satu komputer kita memakai dial up tapi dialup nya lain dengan telkomnet karena dial up speedy ini menggunakan broadband...