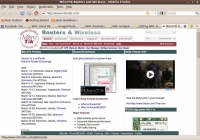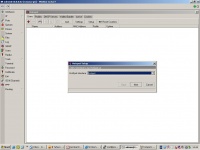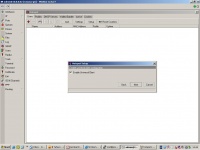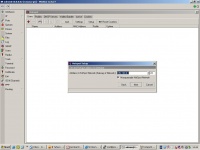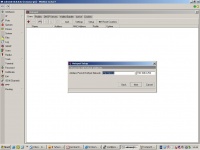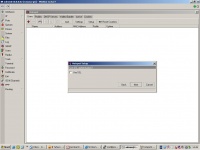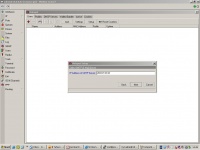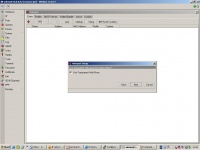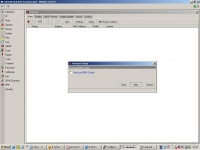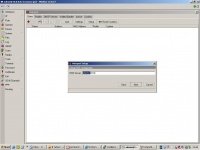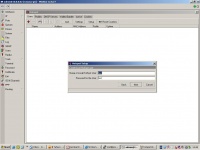WiFi: HotSpot - Implementasi HotSpot menggunakan Mikrotik
Bagi mereka yang ingin menggunakan software komersial untuk proses Authentikasi dan mengontrolan HotSpot, salah satu software favorite yang digunakan adalah Mikrotik. Mikrotik dapat diperoleh di Indonesia maupun melalui Internet di situs-nya http://www.mikrotik.com
Yang anda butuhkan adalah Mikrotik RouterOS jika anda ingin menggunakan PC biasa dengan tambahan software Mikrotik. Tentunya Mikrotik juga mempunyai banyak pilihan lain jika anda ingin menggunakan embedded PC untuk keperluan ini.
Semua dalam satu box, kemmampuan yang ada dari Mikrotik RouterOS antara lain adalah:
Capture gambar proses konfigurasi Mikrotik ini diperoleh atas kebaikan rekan Harijanto Pribadi yang telah berbaik hati kepada saya memberikan capturenya. Terima kasih kepana Pak Harijanto Pribadi.
Berikut adalah proses konfigurasi minimal / sederhana dari Mikrotik yang di capture oleh Pak Harijanto Pribadi.
Konfigurasi Sederhana HotSpot di Mikrotik
Tampak pada gambar adalah tampilan kontrol dari Mikrotik yang dapat di akses dari komputer lain. Dalam mengkonfigurasi Mikrotik untuk menjalankan HotSpot, pertama kita perlu mengkonfigurasi interface mana / LAN card mana yang akan terhubung ke instalasi / infrastruktur HotSpot. Tekan tombol Next jika interface ke arah infrastruktur HotSpot telah kita tentukan.
Selanjutnya kita perlu meng-enable Universal Client. Tekan tombol Next untuk melanjutkan proses konfigurasi.
Selanjutnya kita perlu mengkonfigurasi alokasi IP network addess yang akan di berikan untuk pengguna HotSpot lengkap dengan subnet-nya. Biasanya kita menggunakan subnetwork 24 bit.
Klik Masquarade bagi HotSpot network agar proses proxy akan di berlakukan untuk network yang baru kita tentukan.
Klik Next untuk melanjutkan proses konfigurasi selanjutnya.
Selanjutnya masukan alokasi IP address yang akan di berikan kepada client HotSpot. IP address ini harus satu kelas dengan alokasi IP network address yang telah kita konfigurasi sebelumnya.
IP address bagi broadcast address, gateway & network address tidak dapat di alokasikan untuk client.
Setelah selesai menentukan IP address yang akan dialokasikan untuk client, tekan tombol Next untuk melanjutkan konfigurasi.
Selanjutnya kita dapat mengaktifkan fasilitas SSL. Hal ini diperlukan jika kita ingin agar proses authentikasi dilakukan secara aman & terenkripsi. Dengan SSL, pengguna HotSpot tidak bisa sembarangan melihat paket yang di kirim pada saat seseorang login ke Portal Captive HotSpot. Untuk melanjutkan tekan tombol Next.
Selanjutnya kita perlu memasukan alamat SMTP server di ISP yang dapat merelaykan e-mail ke Internet. Masing-masing ISP biasanya mempunyai SMTP server yang berbeda satu sama lain, kita perlu mencari tahu alamat IP / IP address SMTP server ISP yang kita gunakan. Setelah ini di konfigurasi kita dapat menekan tombol Next untuk melanjutkan konfigurasi.
Selanjutnya, jika kita ingin mengaktifkan transparan Web proxy, kita dapat mengklik “Use transparent Web proxy”. Biasanya jika sistem cache yang digunakan di proxy cukup baik, maka kita akan dapat menghemat bandwidth sekitar 20+ persen, lumayan lah kalau untuk sebuah HotSpot sederhana.
Bagaimana bandwidth dapat di hemat? Secara sederhana, sebetulnya setiap kali kita mengakses Web melalui proxy, yang pertama dilihat adalah halaman Web di cache proxy. Jika pengguna sebelumnya pernah mengakses halaman tersebut, maka yang akan di ambil dan di tampilkan bukan Web asalnya tapi Web dari cache proxy. Misalnya ada pengguna yang pernah mengakses detik.com, maka pengguna selanjutnya yang ingin mengakses detik.com akan memperoleh Web-nya bukan dari detik.com sesungguhnya tapi dari cache proxy. Dengan cara demikian kita dapat menghemat bandwidth sampai 20+ persen.
Jika ini sudah di klik, selanjutnya tekan tombol Next.
Untuk memudahkan hidup para pengguna HotSpot, kita perlu mengaktifkan local DNS cache. Dengan cara ini pengguna dapat bertanya ke local DNS cache untuk memperoleh IP address dari sebuah hostname. Setelah ini diaktifkan, kita dapat melanjutkan konfigurasi dengan menekan tombol Next.
Kita perlu menset IP address dari DNS server di ISP. Agar Mikrotik RouterOS dapat me-resolve IP address dari sebuah hostname dengan bertanya ke DNS server ISP.
Sebetulnya selesai sudah sebagian besar konfigurasi minimal yang kita butuhkan untuk mengoperasikan Mikrotik RouterOS untuk mendukung sebuah HotSpot.
Langkah selanjutnya adalah menambahkan user & password dari para pengguna HotSpot.
Kita cukup menambahkan username & password untuk pengguna local HotSpot.
Tentunya Mikrotik RouterOS juga mempunyai kemampuan untuk di sambungkan ke jaringan pengguna HotSpot yang luas seperti iPass dll.
Referensi
- Mikrotik HotSpot dan User Manager
- Mikrotik HotSpot
- Step by Step HotSpot dengan Halaman Login Mikrotik Router
- Setup HotSpot Mikrotik