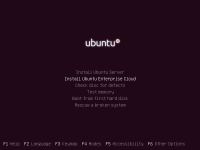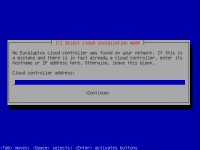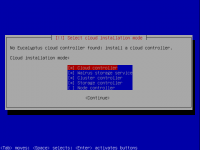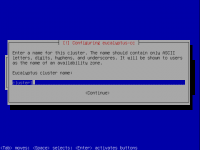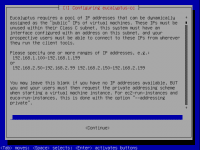Ubuntu Enterprise Cloud
Objective
From this Tutorial you will learn how to install, configure, register and perform several operations on a basic UEC setup that results in a cloud with a one controller "front-end" and one or several node(s) for running Virtual Machine (VM) instances. You will also use examples to help get you started using your own private compute cloud.
Download
- Download iso Ubuntu Server dari
http://www.ubuntu.com/server/get-ubuntu/download
STEP 1: Prerequisites
To deploy a minimal cloud infrastructure, you’ll need at least two dedicated systems:
- a front end
- one or more node(s)
The following are recommendations, rather than fixed requirements. However, our experience in developing this documentation indicated the following suggestions.
Front End
Use the following table for a system that will run one or more of:
- the cloud controller (clc)
- the cluster controller (cc)
- walrus (the S3-like storage service)
- the storage controller (sc)
| Hardware | Minimum | Suggested | Notes |
|---|---|---|---|
| CPU | 1GHz | 2 x 2GHz | for an all-in-one front end, it helps to have at least a dual core processor |
| Memory | 2GB | 4GB | the Java web front end benefits from lots of available memory |
| Disk | 5400rpm IDE | 7200rpm SATA | slower disks will work, but will yield much longer instance startup times |
| Disk Space | 40GB | 200GB | 40GB is only enough space for only a single image, cache, etc., Eucalyptus does not like to run out of disk space |
| Networking | 100Mbps | 1000Mbps | machine images are hundreds of MB, and need to be copied over the network to nodes |
Node(s)
The other system(s) are nodes, which will run:
- the node controller (nc)
These systems will actually run the instances. You will need one or more systems with:
| Hardware | Minimum | Suggested | Notes |
|---|---|---|---|
| CPU | VT extensions | VT, 64-bit, Multicore | 64-bit can run both i386, and amd64 instances; by default, Eucalyptus will only run 1 VM per CPU core on a Node |
| Memory | 1GB | 4GB | additional memory means more, and larger guests |
| Disk | 5400rpm IDE | 7200rpm SATA or SCSI | Eucalyptus nodes are disk-intensive; I/O wait will likely be the performance bottleneck |
| Disk Space | 40GB | 100GB | images will be cached locally, Eucalyptus does not like to run out of disk space |
| Networking | 100Mbps | 1000Mbps | machine images are hundreds of MB, and need to be copied over the network to nodes |
STEP 2: Install the Cloud/Cluster/Storage/Walrus Front End Server
- Download the 10.04 Server ISO
- When you boot, select “Install Ubuntu Enterprise Cloud”.
- The installer will detect if any other Eucalyptus components are present.
- You can then choose which components to install, based on your chosen topology.
- It will ask two other cloud-specific questions during the course of the install:
- Name of your cluster, e.g. cluster1.
- A range of public IP addresses on the LAN that the cloud can allocate to instances, e.g. 192.168.1.200-192.168.1.249.
STEP 3: Install the Node Controller(s)
The node controller install is even simpler. Just make sure that you are connected to the network on which the cloud/cluster controller is already running.
- Boot from the same ISO on the node(s)
- Select “Install Ubuntu Enterprise Cloud”
- It should detect the Cluster and preselect “Node” install for you
- Confirm the partitioning scheme
- The rest of the installation should proceed uninterrupted; complete the installation and reboot the node
STEP 4: Register the Node(s)
As of Ubuntu 10.04 LTS, all component registration should be automatic, assuming:
- Public SSH keys have been exchanged properly
- The services are configured properly
- The services are publishing their existence
- The appropriate uec-component-listener is running
- Verify Registration.
Steps a to e should only be required if you're using the UEC/PackageInstall method. Otherwise, if you are following the UEC/CDInstall method, these steps should already be completed automatically for you, and therefore you can skip a to e.
Referensi
- http://www.ubuntu.com/cloud/private
- http://www.ubuntu.com/cloud/private/deploy
- https://help.ubuntu.com/community/UEC
- https://help.ubuntu.com/community/UEC/CDInstall