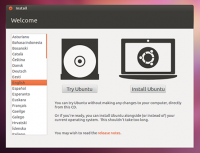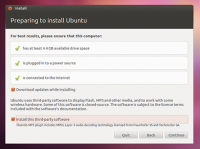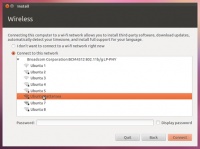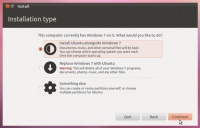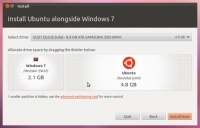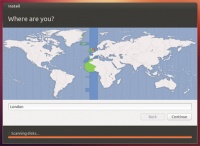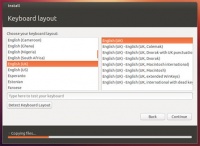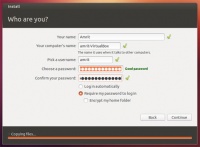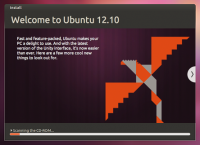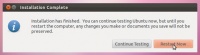Difference between revisions of "Linux: Instalasi Sistem Operasi"
Onnowpurbo (talk | contribs) |
Onnowpurbo (talk | contribs) |
||
| Line 35: | Line 35: | ||
==Menggunakan USB Drive?== | ==Menggunakan USB Drive?== | ||
| − | + | Komputer yang baru dapat di boot dari USB. Kita akan melihat welcome screen yang menanyakan bahasa yang akan digunakan dan memberikan pilihan pada kita untuk menginstall Ubuntu atau mencobanya dari CD. | |
| − | + | Jika komputer kita tidak dapat secara automatis boot dari USB, kita dapat menekan tombol F12 untuk mengeluarkan menu boot, tapi jangan terlalu lama menekannya - karena akan menyebabkan error message. | |
[[Image:Desktop-install-1.png|center|200px|thumb]] | [[Image:Desktop-install-1.png|center|200px|thumb]] | ||
| − | |||
==Persiapan Instalasi Ubuntu== | ==Persiapan Instalasi Ubuntu== | ||
Revision as of 07:30, 23 March 2013
Sumber: http://www.ubuntu.com/download/help/install-desktop-latest
Download file iso
Download file iso Ubuntu melalui situs seperti
Membuat LiveCD
Untuk burn file iso ke CD pastikan bahwa file iso di burn sebagai image bukan data.
Membuat LiveUSB
Misalkan USB berada pada /dev/sdb. Pembuatan LiveUSB dapat dilakukan menggunakan perintah
dd bs=1M if=file.iso of=/dev/sdb
Untuk melihat USB dikenali sebagai device apa, dapat menggunakan perintah
fdisk -l
Sebaiknya sebelum proses pembuatan LiveUSB dilakukan, USB di umount dulu.
Menggunakan CD / DVD?
Sangat mudah untuk menginstalasi Ubuntu dari CD / DVD, yang perlu kita lakukan hanya:
- Masukan CD / DVD Ubuntu ke DVD-drive
- Restart komputer. Kita akan melihat welcome screen untuk mulai proses instalasi.
Menggunakan USB Drive?
Komputer yang baru dapat di boot dari USB. Kita akan melihat welcome screen yang menanyakan bahasa yang akan digunakan dan memberikan pilihan pada kita untuk menginstall Ubuntu atau mencobanya dari CD.
Jika komputer kita tidak dapat secara automatis boot dari USB, kita dapat menekan tombol F12 untuk mengeluarkan menu boot, tapi jangan terlalu lama menekannya - karena akan menyebabkan error message.
Persiapan Instalasi Ubuntu
Persiapan yang perlu dilakukan:
- Sangat di sarankan komputer di sambungkan ke PLN. Ini juga berlaku untuk laptop agar ada jaminan listrik.
- Pastikan harddisk cukup untuk instalasi Ubuntu.
You should also make sure you have enough space on your computer to install Ubuntu We advise you to select Download updates while installing and Install this third-party software now You should also stay connected to the internet so you can get the latest updates while you install Ubuntu If you’re not connected to the internet, we’ll help you set up wireless at the next step
3
Set up wireless
If you are not connected to the internet, you will be asked to select a wireless network, if available. We advise you to connect during the installation so we can ensure your machine is up to date. So, if you set up your wireless network at this point, it’s worth then clicking the Back button to go back to the last screen (Preparing to install Ubuntu) and ticking the box marked ’Download updates while installing’.
4
Allocate drive space
Use the checkboxes to choose whether you’d like to Install Ubuntu alongside another operating system, delete your existing operating system and replace it with Ubuntu, or — if you’re an advanced user — choose the ’Something else’ option
5
Begin the installation
Depending on your previous selections, you can now verify that you have chosen the way in which you would like to install Ubuntu. The installation process will begin when you click the Install Now button.
Ubuntu needs about 4.5 GB to install, so add a few extra GB to allow for your files.
Not sure about this step? Windows users can use the Windows installer, which will install and uninstall Ubuntu in the same way as any other Windows application. It’s simpler and completely safe.
6
Select your location
If you are connected to the internet, this should be done automatically. Check your location is correct and click ’Forward’ to proceed. If you’re unsure of your time zone, type the name of the town you’re in or click on the map and we’ll help you find it.
TIP: If you’re having problems connecting to the Internet, use the menu in the top-right-hand corner to select a network.
7
Select your preferred keyboard layout
Click on the language option you need. If you’re not sure, click the ’Detect Keyboard Layout’ button for help.
8
Enter your login and password details
9 Learn more about Ubuntu while the system installs…
…or make a cup of tea! 10 That’s it.
All that’s left is to restart your computer and start enjoying Ubuntu!
Referensi
Pranala Menarik
- Linux
- Ubuntu
- Sistem Operasi
- Linux: Instalasi Sistem Operasi
- Linux: Skema Partisi di Linux
- Kernel
- Compile Kernel
- Compile Kernel: Konfigurasi Kernel
- Kernel: Anatomi Kernel Source
- OS: Linux Kernel
- OS: Parameter Kernel Default
- OS: Kernel Scheduler
- OS: Complete Teori Tuning Kernel Scheduler
- OS: Complete Teori Tuning I/O Performance
- OS: Tuning Kernel Scheduler
- OS: Tuning Completely Fair Queueing CFQ I/O scheduler
- OS: Tuning Completely Fair scheduler CFS
- OS: Build in Monitoring Tool
- Linux Benchmarking
- OS: Benchmarking menggunakan UnixBench
- OS: Benchmarking menggunakan LLCBench
- OS: Mengerti System Call
- OS: Membuat Kernel Modul