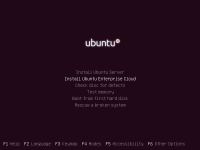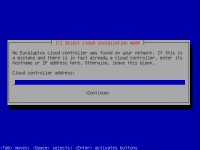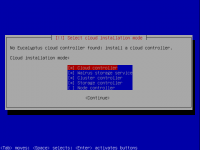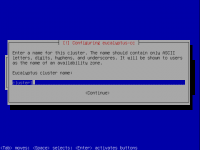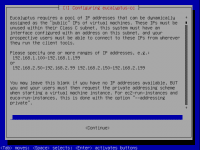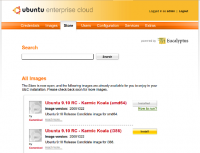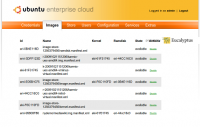Difference between revisions of "Ubuntu Enterprise Cloud: Instalasi UEC"
Onnowpurbo (talk | contribs) |
Onnowpurbo (talk | contribs) |
||
| (42 intermediate revisions by the same user not shown) | |||
| Line 29: | Line 29: | ||
* walrus (S3-like storage service) | * walrus (S3-like storage service) | ||
* storage controller (sc) | * storage controller (sc) | ||
| + | |||
{| border="1" cellpadding=2 style="border-collapse: collapse" | {| border="1" cellpadding=2 style="border-collapse: collapse" | ||
| Line 61: | Line 62: | ||
| machine images are hundreds of MB, and need to be copied over the network to nodes | | machine images are hundreds of MB, and need to be copied over the network to nodes | ||
|} | |} | ||
| − | |||
===Node(s)=== | ===Node(s)=== | ||
| Line 70: | Line 70: | ||
Sistem ini yang akan menjalankan instances. Anda akan membutuhkan satu atau lebih sistem dengan | Sistem ini yang akan menjalankan instances. Anda akan membutuhkan satu atau lebih sistem dengan | ||
| + | |||
{| border="1" cellpadding=2 style="border-collapse: collapse" | {| border="1" cellpadding=2 style="border-collapse: collapse" | ||
| Line 105: | Line 106: | ||
==STEP 2: Install Cloud/Cluster/Storage/Walrus Front End Server== | ==STEP 2: Install Cloud/Cluster/Storage/Walrus Front End Server== | ||
| − | * Download 10.04 Server ISO | + | * Download 10.04 atau 10.10 Server ISO |
| − | * Pada saat booting, pilih “Install Ubuntu Enterprise Cloud”. | + | * '''Ubuntu 10.04''' - Pada saat booting, pilih “Install Ubuntu Enterprise Cloud”. |
[[Image:Bootscreen.png|center|200px|thumb]] | [[Image:Bootscreen.png|center|200px|thumb]] | ||
| + | |||
| + | * '''Ubuntu 10.10''' - Pada saat booting, ketik cloud. | ||
* Installer akan mendeteksi jika ada komponen Eucalyptus lain di jaringan. | * Installer akan mendeteksi jika ada komponen Eucalyptus lain di jaringan. | ||
| Line 138: | Line 141: | ||
# Proses instalasi selanjutnya harus dilakukan tanpa berhenti; selesai sudah proses instalasi dan reboot node. | # Proses instalasi selanjutnya harus dilakukan tanpa berhenti; selesai sudah proses instalasi dan reboot node. | ||
| − | ==STEP 4: | + | ==STEP 4: Proses Registrasi Node== |
| − | + | Semenjak Ubuntu 10.04 LTS, semua registrasi komponen harusnya berlangsung secara automatis, dengan asumsi: | |
| − | # Public SSH | + | # Public SSH key dapat di pertukarkan dengan benar. |
| − | # | + | # Layanan / service dapat di konfigasi dengan benar. |
| − | # | + | # Layanan / service mempublikasikan keberadaannya di jaringan |
| − | # | + | # uec-component-listener yang benar berjalan |
| − | # | + | # Melakukan verifikasi registrasi. |
| − | + | Langkah ini hanya di perlukan kalau kita menggunakan langkah / metoda [[UEC/PackageInstall]]. Jika kita menggunakan langkah [[Ubuntu Enterprise Cloud: Instalasi UEC]] semua langkah ini biasanya sudah dilakukan secara automatis, kita tidak perlu melakukan langkah ini lagi. | |
| + | ===Pertukaran Public SSH Key=== | ||
| − | + | Eucalyptus user Cloud Controller membutuhkan akses SSH ke Walrus Controller, Cluster Controller, dan Storage Controller sebagai eucalyptus user. | |
| − | + | Install Cloud Controller eucalyptus user public ssh key dengan cara: | |
| − | + | * Di Node Controller, set password sementara untuk eucalyptus user: | |
| − | |||
| − | |||
sudo passwd eucalyptus | sudo passwd eucalyptus | ||
| − | * | + | * Kemudian pada Cloud Controller: |
sudo -u eucalyptus ssh-copy-id -i /var/lib/eucalyptus/.ssh/id_rsa.pub eucalyptus@<IP_OF_NODE> | sudo -u eucalyptus ssh-copy-id -i /var/lib/eucalyptus/.ssh/id_rsa.pub eucalyptus@<IP_OF_NODE> | ||
| − | * | + | * Selanjutnya kita dapat membuang password eucalyptus account di Noce Controller, jika kita inginkan: |
sudo passwd -d eucalyptus | sudo passwd -d eucalyptus | ||
| + | * Untuk memaksa pendaftaran Node Controller ke Cloud Controller dapat menggunakan | ||
| + | sudo euca_conf --discover-nodes | ||
| − | === | + | ===Konfigurasi Layanan / Service=== |
| − | + | Pada Cloud Controller: | |
| − | * | + | * Untuk Registrasi Cluster Controller: |
| − | ** | + | ** Definisikan shell variable CC_NAME di /etc/eucalyptus/eucalyptus-cc.conf |
| − | ** | + | ** Definisikan shell variable CC_IP_ADDR di /etc/eucalyptus/eucalyptus-ipaddr.conf, sebagai daftar [[IP address]] yang di pisahkan spasi. |
| − | * | + | * Untuk Registrasi Walrus Controller: |
| − | ** | + | ** Definisikan shell variable WALRUS_IP_ADDR di /etc/eucalyptus/eucalyptus-ipaddr.conf, sebagai sebuah [[IP address]] |
| − | + | Pada Cluster Controller: | |
| − | * | + | * Untuk Registrasi Storage Controller: |
| − | ** | + | ** Definisikan nama cluster di shell variable CC_NAME di /etc/eucalyptus/eucalyptus-cc.conf |
| − | ** | + | ** Definisikan shell variable SC_IP_ADDR di /etc/eucalyptus/eucalyptus-ipaddr.conf, berupa [[IP address]] yang dipisahkan oleh spasi. |
| + | ===Publikasi=== | ||
| − | + | Sekarang, kita dapat mulai mempublikasi layanan ke jaringan | |
| − | |||
| − | |||
* Walrus Controller: | * Walrus Controller: | ||
| Line 210: | Line 213: | ||
| − | ===Start | + | ===Start Listener=== |
| − | + | Pada Cloud Controller dan Cluster Controller, jalankan: | |
sudo start uec-component-listener | sudo start uec-component-listener | ||
| − | === | + | ===Verifikasi Registrasi=== |
cat /var/log/eucalyptus/registration.log | cat /var/log/eucalyptus/registration.log | ||
| + | |||
2010-04-08 15:46:36-05:00 | 24243 -> Calling node cluster1 node 10.1.1.75 | 2010-04-08 15:46:36-05:00 | 24243 -> Calling node cluster1 node 10.1.1.75 | ||
2010-04-08 15:46:36-05:00 | 24243 -> euca_conf --register-nodes returned 0 | 2010-04-08 15:46:36-05:00 | 24243 -> euca_conf --register-nodes returned 0 | ||
| Line 229: | Line 233: | ||
2010-04-08 15:49:18-05:00 | 26644 -> euca_conf --register-sc returned 0 | 2010-04-08 15:49:18-05:00 | 26644 -> euca_conf --register-sc returned 0 | ||
| + | ==STEP 5: Ambil Credential (Mandat)== | ||
| − | + | Setelah menginstalasi dan booting maka Cloud Controller, pengguna dari cloud perlu mengambil Credential-nya (Mandat-nya). Hal ini dapat dilakukan melalui sebuah web browser, atau menggunakan command line. | |
| − | |||
| − | |||
| − | === | + | ===Melalui Web Browser=== |
| − | * | + | * Melalui Web Browser kita dapat mengakses melalui URL: |
https://<cloud-controller-ip-address>:8443/ | https://<cloud-controller-ip-address>:8443/ | ||
| − | + | '''PENTING!''' Kita harus menggunakan secure connection, pastikan kita menggunakan "https" bukan "http" di URL. Kita akan memperoleh security certificate warning. Kita perlu meng-add an exception untuk dapat melihat halaman web tersebut. Jika kita tidak meng-accespt maka kita tidak akan bisa melihat halaman konfigurasi Eucalyptus. | |
| − | * | + | * Gunakan username 'admin' dan password 'admin' untuk pertama kali login (anda akan dikinta untuk mengganti password sesudah itu) |
| − | * | + | * Ikuti instruksi di layar untuk meng-update admin password dan [[email address]]. |
| − | * | + | * Sesudah proses konfigurasi pertama kali selesai dilakukan, klik pada tab 'credentials' yang berlokasi di kiri atas layar. |
| − | * | + | * Klik pada tombol 'Download Credentials' untuk memperoleh sertifikat anda. |
| − | * | + | * Simpan di ~/.euca |
| − | * Unzip | + | * Unzip file zip yang baru di download di lokasi yang aman (~/.euca) |
unzip -d ~/.euca mycreds.zip | unzip -d ~/.euca mycreds.zip | ||
| + | |||
| + | Tampilan proses pengambilan credential dapat dilihat di [[Ubuntu Enterprise Cloud: Pengambilan Credential]] | ||
| − | === | + | ===Melalui Command Line=== |
| − | + | Alternatif lain, kita dapat menggunakan command line di Cloud Controller, kita dapat menjalankan: | |
mkdir -p ~/.euca | mkdir -p ~/.euca | ||
| Line 264: | Line 269: | ||
cd - | cd - | ||
| + | Akan tampil | ||
| + | |||
| + | --2010-10-20 10:21:18-- https://localhost:8443/getX509?user=admin&code=aLGDFfIOHjSuctOsdZHK4NtfaPvh6zKN5wzMhoY5QGxkvH2qQxEo5IsF5XkqMFx9al1Z0SRu08FCaUz0veg | ||
| + | Resolving localhost... ::1, 127.0.0.1 | ||
| + | Connecting to localhost|::1|:8443... failed: Connection refused. | ||
| + | Connecting to localhost|127.0.0.1|:8443... connected. | ||
| + | WARNING: cannot verify localhost's certificate, issued by `/C=US/O=Cloud/OU=Eucalyptus/CN=db': | ||
| + | Self-signed certificate encountered. | ||
| + | WARNING: certificate common name `db' doesn't match requested host name `localhost'. | ||
| + | HTTP request sent, awaiting response... 200 OK | ||
| + | Length: 4888 (4.8K) [application/zip] | ||
| + | Saving to: `mycreds.zip' | ||
| + | |||
| + | 100%[======================================>] 4,888 --.-K/s in 0s | ||
| + | |||
| + | 2010-10-20 10:21:19 (254 MB/s) - `mycreds.zip' saved [4888/4888] | ||
| − | === | + | ===Extrak dan Menggunakan Credentials Anda=== |
| − | + | Selanjutnya, kita perlu mensetup EC2 API dan tool AMI di server anda menggunakan sertifikat X.509. | |
| − | * Install | + | * Install tool cloud user yang dibutuhkan: |
sudo apt-get install euca2ools | sudo apt-get install euca2ools | ||
| − | * | + | * Untuk memvalidasi semua berjalan dengan baik, ambil dari cluster lokal ketersediaan yang ada |
. ~/.euca/eucarc | . ~/.euca/eucarc | ||
euca-describe-availability-zones verbose | euca-describe-availability-zones verbose | ||
| − | |||
| − | |||
| − | |||
| − | |||
| − | |||
| − | |||
| − | |||
| + | akan keluar kira-kira seperti | ||
| + | AVAILABILITYZONE cluster1 192.168.0.5 | ||
| + | AVAILABILITYZONE |- vm types free / max cpu ram disk | ||
| + | AVAILABILITYZONE |- m1.small 0002 / 0002 1 192 2 | ||
| + | AVAILABILITYZONE |- c1.medium 0002 / 0002 1 256 5 | ||
| + | AVAILABILITYZONE |- m1.large 0001 / 0001 2 512 10 | ||
| + | AVAILABILITYZONE |- m1.xlarge 0001 / 0001 2 1024 20 | ||
| + | AVAILABILITYZONE |- c1.xlarge 0000 / 0000 4 2048 20 | ||
| − | + | Jika kita melihat free/max VCPU adalah 0 seperti tampak pada daftar di atas, itu berarti node tidak terdaftar secara automatis. Mohon gunakan perintah berikut di Cloud Controller dan approved jika di minta agar Node Controller terdaftar. | |
| + | sudo euca_conf --discover-nodes | ||
| − | + | ==STEP 6: Install Image dari Store== | |
| − | |||
| − | * | + | Keterangan berikut ini adalah cara yang paling sederhana untuk menginstalasi image. |
| + | |||
| + | '''BAGI ANDA YANG MEMPUNYAI KECEPATAN TINGGI DI INTERNET.''' Cara yang paling sederhana untuk menambahkan image UEC adalah menginstalasi dari Image Store melalui interface UEC web. | ||
| + | |||
| + | * Akses interface Web melalui URL berikut (Pastikan anda menggunakan https): | ||
https://<cloud-controller-ip-address>:8443/ | https://<cloud-controller-ip-address>:8443/ | ||
| − | * | + | * Masukan username dan password jika diminta (jika diminta, karena kemungkinan kita masuk login dari sesi sebelumnya) |
| − | * | + | * Klik pada Store tab |
| + | * Klik Search, maka akan di perlihatkan Image yang tersedia | ||
[[Image:Private-store-cr.png|center|200px|thumb]] | [[Image:Private-store-cr.png|center|200px|thumb]] | ||
| − | * Browse | + | * Browse Image yang tersedia |
| − | * | + | * Klik install untuk Image yang kita inginkan |
| + | Kita membutuhkan waktu lama untuk Download karena rata-rata Image sekitar 200Mbyte. | ||
| − | + | Setelah Image di download dan di install, kita dapat mengklik "How to run?" yang akan memperlihatkan perintah yang harus di jalankan untuk instantiate (start) Image tersebut. Image juga akan keluar di daftar yang ada di Image tab. | |
[[Image:Private-images-cr.png|center|200px|thumb]] | [[Image:Private-images-cr.png|center|200px|thumb]] | ||
| − | + | '''CATATAN:''' Cara ini akan sulit dilakukan bagi anda yang kecepatan Internet-nya sangat rendah. | |
| − | + | '''CATATAN:''' Untuk advanced user, yang tertarik untuk membuat Image sendiri dapat membaca [[UECBundlingImages | Bundle their own image]]. | |
| − | + | ==STEP 7: Menjalankan sebuah Image== | |
| − | |||
| − | |||
| − | + | Ada beberapa cara untuk instantiate sebuah image di UEC: | |
| − | * | + | * Menggunakan command line |
| + | * Menggunakan salah satu dari UEC compatible management tool seperti Landscape | ||
| + | * Menggunakan [[ElasticFox]] extension untuk [[Firefox]] | ||
| + | |||
| + | Berikut ini adalah proses yang perlu dilakukan jika menggunakan command line: | ||
| + | |||
| + | * Sebelum menjalankan sebuah instance dari Image kita, kita perlu terlebih dulu membuat sebuah pasangan kunci / keypair (ssh key) yang dapat kita gunakan untuk login ke instance tersebut sebagai root, setelah dia di booting. Kunci tersebut akan di simpan, oleh karenanya kita hanya perlu membuatnya satu kali saja. Jalankan perintah berikut: | ||
if [ ! -e ~/.euca/mykey.priv ]; then | if [ ! -e ~/.euca/mykey.priv ]; then | ||
| Line 330: | Line 362: | ||
fi | fi | ||
| − | + | CATATAN: kita dapat memanggil key tersebut dengan nama sesuka kita (dalam contoh ini, key di panggil / di sebut sebagai 'mykey'), sebaiknya kita harus ingat apa nama panggilan key tersebut. Jika lupa, kita dapat menjalankan euca-describe-keypairs untuk memperoleh daftar key yang ada di system. | |
| − | * | + | * Kita perlu mengijinkan akses ke port 22 dari instance yang dibuat |
euca-authorize default -P tcp -p 22 -s 0.0.0.0/0 | euca-authorize default -P tcp -p 22 -s 0.0.0.0/0 | ||
| − | * | + | * Selanjutnya, kita perlu membuat instance dari Image yang terdaftar: |
euca-run-instances $EMI -k mykey -t m1.small | euca-run-instances $EMI -k mykey -t m1.small | ||
| − | + | akan keluar | |
| − | * | + | RESERVATION r-54950949 admin admin-default |
| + | INSTANCE i-48B9088E emi-1FF015BC 0.0.0.0 0.0.0.0 pending mykey 0 m1.small 2010-10-21T01:14:50.351Z cluster1 eki-6CC11AC3 | ||
| + | |||
| + | CATATAN: Jika kita memperoleh error tentang image_id, kita dapat menemukannya dengan cara melihat pada Image Page atau klik "How to Run" pada Store page untuk melihat contoh perintah. | ||
| + | |||
| + | * Saat pertama kali kita menjalankan instance, system akan berusaha mensetup cache untuk Image. Hal ini membutuhkan beberapa waktu. Kadang akan membutuhkan waktu lama apalagi jika VM Image yang ada cukup besar. Untuk memonitor status Instance kita dapat menjalankan | ||
watch -n5 euca-describe-instances | watch -n5 euca-describe-instances | ||
| − | + | Di output, kita akan dapat memperoleh informasi tentang Instance yang ada, termasuk statusnya. Pada saat caching pertama kali dilakukan, status instance biasanya 'pending'. | |
| − | * | + | * Jika Instance sudah jalan dengan penuh, status di atas akan menjadi 'running'. Lihat pada [[IP address]] yang di alokasikan pada Instance tersebut, untuk menyambungkan diri ke Instance tersebut ketik |
IPADDR=$(euca-describe-instances | grep $EMI | grep running | tail -n1 | awk '{print $4}') | IPADDR=$(euca-describe-instances | grep $EMI | grep running | tail -n1 | awk '{print $4}') | ||
ssh -i ~/.euca/mykey.priv ubuntu@$IPADDR | ssh -i ~/.euca/mykey.priv ubuntu@$IPADDR | ||
| − | * | + | * Jika kita sudah selesai dengan Instance tersebut, keluar dari sambungan SSH, matikan Instance menggunakan perintah: |
INSTANCEID=$(euca-describe-instances | grep $EMI | grep running | tail -n1 | awk '{print $2}') | INSTANCEID=$(euca-describe-instances | grep $EMI | grep running | tail -n1 | awk '{print $2}') | ||
| − | euca-terminate-instances $INSTANCEID | + | euca-terminate-instances $INSTANCEID |
| − | |||
| − | |||
| − | == | + | ==Informasi lebih lanjut== |
| − | + | Cara menggunakan Storage Controller dapat di baca di [[UECStorageController | Storage Controller]] | |
| − | + | Cara mengatur layanan eucalyptus services: | |
| − | + | sudo service eucalyptus [start|stop|restart] (di sisi CLC/CC/SC/Walrus) | |
| − | + | sudo service eucalyptus-nc [start|stop|restart] (di sisi Node) | |
| − | + | Lokasi dari file penting: | |
| − | * Log | + | * File Log: |
/var/log/eucalyptus | /var/log/eucalyptus | ||
| − | * | + | * File Konfigurasi: |
/etc/eucalyptus | /etc/eucalyptus | ||
| Line 383: | Line 418: | ||
/var/lib/eucalyptus/db | /var/lib/eucalyptus/db | ||
| − | * | + | * Key |
/var/lib/eucalyptus | /var/lib/eucalyptus | ||
/var/lib/eucalyptus/.ssh | /var/lib/eucalyptus/.ssh | ||
| − | + | Catatan: | |
| − | * | + | * Jangan lupa untuk source ~/.euca/eucarc sebelum menjalankan client tool. |
Links: | Links: | ||
| Line 401: | Line 436: | ||
==Glossary== | ==Glossary== | ||
| − | + | Dokumentasi [[Ubuntu Enterprise Cloud]] menggunakan terminologi yang mungkin membingungkan untuk para pembaca. Halaman ini menjelaskan beberapa terminologi dan singkatan yang digunakan. | |
| − | * Cloud - | + | * '''Cloud''' - Sekumpulan mesin yang memberikan sumber data komputasinya melalui mesin virtual, yang dapat di atur secara dinamik. |
| − | * Cloud Controller (CLC) - Eucalyptus | + | * '''Cloud Controller (CLC)''' - komponen Eucalyptus yang memberikan interface web (https server pada port port 8443), dan mengimplementasikan Amazon EC2 API. Hanya boleh ada satu Cloud Controller di instalasi UEC. Layanan ini di berikan oleh Ubuntu eucalyptus-cloud package. |
| − | * Cluster - | + | * '''Cluster''' - Kumpulan node, yang berasosiasi dengan sebuah Cluster Controller. Bisa ada lebih dari satu cluster di instalasi UEC. Cluster kadang kala secara fisik memisahkan kumpulan node. (misalnya lantai1, lantai2, lantai3). |
| − | * Cluster Controller (CC) - Eucalyptus | + | * '''Cluster Controller (CC)''' - Komponen Eucalyptus yang dapat mengatur kumpulan node.Layanan ini di berikan oleh paket Ubuntu eucalyptus-cc package. |
| − | * EBS - Elastic Block Storage. http://aws.amazon.com/ebs/ | + | * '''EBS''' - Elastic Block Storage. http://aws.amazon.com/ebs/ |
| − | * EC2 - Elastic Compute Cloud. Amazon's pay-by-the-hour, pay-by-the-gigabyte | + | * '''EC2''' - Elastic Compute Cloud. Layanan public cloud computing Amazon's pay-by-the-hour, pay-by-the-gigabyte. |
| − | * EKI - Eucalyptus Kernel Image. | + | * '''EKI''' - Eucalyptus Kernel Image. |
| − | * EMI - Eucalyptus Machine Image. | + | * '''EMI''' - Eucalyptus Machine Image. |
| − | * ERI - Eucalyptus Ramdisk Image. | + | * '''ERI''' - Eucalyptus Ramdisk Image. |
| − | * Eucalyptus - Elastic Utility Computing Architecture for Linking Your Programs To Useful Systems. | + | * '''Eucalyptus''' - ''Elastic Utility Computing Architecture for Linking Your Programs To Useful Systems''. Sebuah open source project yang awalnya dikembangkan oleh University of California at Santa Barbara, saat ini di dukung oleh Eucalyptus Systems, partner dari Canonical. |
| − | * Front-end - | + | * '''Front-end''' - Mesin (secara fisik) yang menghosting satu (atau lebih) komponen high level Eucalyptus (cloud, walrus, storage controller, cluster controller). |
| − | * Node - | + | * '''Node''' - Sebuah node adalah sebuah mesin (secara fisik) yang mampu untuk menjalankan virtual machine, menjalankan node controller. Dalam Ubuntu, mesin ini sering diartikan sebagai CPU yang mempunyai VT extension, dan dapat menjalankan KVM hypervisor. |
| − | * Node Controller (NC) - Eucalyptus | + | * '''Node Controller (NC)''' - Komponen Eucalyptus yang berjalan di node yang menghosting virtual machine yang membentuk cloud. Layanan ini di berikan oleh Paket Ubuntu eucalyptus-nc. |
| − | * S3 - Simple Storage Service. Amazon's pay-by-the-gigabyte persistent storage solution | + | * '''S3''' - Simple Storage Service. Amazon's pay-by-the-gigabyte persistent storage solution untuk EC2. http://aws.amazon.com/s3/ |
| − | * Storage Controller (SC) - Eucalyptus | + | * '''Storage Controller (SC)''' - Komponen Eucalyptus yang mengatur dyamic block storage services (EBS). Setiap 'cluster' di instalasi Eucalyptus dapat memiliki Storage Controller sendiri. Komponen ini di berikan oleh paket 'eucalyptus-sc'. |
| − | * UEC - Ubuntu Enterprise Cloud. Ubuntu | + | * '''UEC''' - Ubuntu Enterprise Cloud. Solusi Ubuntu cloud computing, berbasis pada Eucalyptus. |
| − | * VM - Virtual Machine. | + | * '''VM''' - Virtual Machine. |
| − | * VT - Virtualization Technology. | + | * '''VT''' - Virtualization Technology. Fitur optional di CPU modern yang memungkinkan accelerated virtual machine hosting. |
| − | * Walrus - Eucalyptus | + | * '''Walrus''' - Komponen Eucalyptus yang mengimplementasikan Amazon S3 API, yang digunakan untuk menyimpan Image VM dan user storage menggunakan abstraksi put/get dari S3 bucket. |
==e-book== | ==e-book== | ||
| − | http://cssoss.wordpress.com/2010/06/22/pdf-version-of-eucalyptus-beginners-guide-uec-edition/ | + | * http://cssoss.wordpress.com/2010/06/22/pdf-version-of-eucalyptus-beginners-guide-uec-edition/ |
| + | * http://cssoss.wordpress.com/2010/05/10/eucalyptus-beginner%E2%80%99s-guide-%E2%80%93-uec%C2%A0edition/ | ||
==Referensi== | ==Referensi== | ||
| Line 438: | Line 474: | ||
==Pranala Menarik== | ==Pranala Menarik== | ||
| + | * [[Ubuntu Enterprise Cloud]] | ||
| + | * [[Ubuntu Enterprise Cloud: Instalasi Ubuntu Enterprise Cloud Controller]] | ||
| + | * [[Ubuntu Enterprise Cloud: Instalasi Ubuntu Enterprise Node Controller]] | ||
| + | * [[Ubuntu Enterprise Cloud: Troubleshooting]] | ||
| + | * [[Ubuntu Enterprise Cloud: Panduan Untuk Pemula]] '''RECOMMENDED''' | ||
| + | * [[Ubuntu Enterprise Cloud: Catatan kecil Instalasi & Operasi]] | ||
* [[Ubuntu Enterprise Cloud: Instalasi UEC]] | * [[Ubuntu Enterprise Cloud: Instalasi UEC]] | ||
| + | * [[Ubuntu Enterprise Cloud: Membuat Image Sendiri]] | ||
| + | * [[Ubuntu Enterprise Cloud: Alternatif Cara Menjalankan Instance]] | ||
* [[Cloud Computing]] | * [[Cloud Computing]] | ||
* [[Linux Howto]] | * [[Linux Howto]] | ||
Latest revision as of 10:31, 27 March 2011
Objectif
Dalam tutorial ini kita akan belajar bagaimana cara menginstalasi, mengkonfigur, mendaftarkan dan melakukan beberapa operasi pada setup UEC dasar yang mudah-mudahan akan menghasilkan sebuah controller "front-end" dan satu atau lebih node yang menjalankan Virtual Machine (VM) instances. kita akan menggunakan beberapa contoh untuk membantu kita dapat membuat sendiri private compute cloud.
Download
- Download iso Ubuntu Server dari
http://www.ubuntu.com/server/get-ubuntu/download
STEP 1: Persyaratan
Untuk menjalankan sebuah infrastruktur cloud minimal, kita akan membutuhkan paling tidak dua (2) sistem dedicated.
- sebuah front end.
- sebuah atau lebih node.
Berikut ini adalah rekomendasi spec.
Front End
Gunakan tabel berikut untuk sebuah sistem yang akan menjalankan satu atau lebih:
- cloud controller (clc)
- cluster controller (cc)
- walrus (S3-like storage service)
- storage controller (sc)
| Hardware | Minimum | Suggested | Notes |
|---|---|---|---|
| CPU | 1GHz | 2 x 2GHz | for an all-in-one front end, it helps to have at least a dual core processor |
| Memory | 2GB | 4GB | the Java web front end benefits from lots of available memory |
| Disk | 5400rpm IDE | 7200rpm SATA | slower disks will work, but will yield much longer instance startup times |
| Disk Space | 40GB | 200GB | 40GB is only enough space for only a single image, cache, etc., Eucalyptus does not like to run out of disk space |
| Networking | 100Mbps | 1000Mbps | machine images are hundreds of MB, and need to be copied over the network to nodes |
Node(s)
Untuk sistem yang berupa node, yang akan menjalankan:
- node controller (nc)
Sistem ini yang akan menjalankan instances. Anda akan membutuhkan satu atau lebih sistem dengan
| Hardware | Minimum | Suggested | Notes |
|---|---|---|---|
| CPU | VT extensions | VT, 64-bit, Multicore | 64-bit can run both i386, and amd64 instances; by default, Eucalyptus will only run 1 VM per CPU core on a Node |
| Memory | 1GB | 4GB | additional memory means more, and larger guests |
| Disk | 5400rpm IDE | 7200rpm SATA or SCSI | Eucalyptus nodes are disk-intensive; I/O wait will likely be the performance bottleneck |
| Disk Space | 40GB | 100GB | images will be cached locally, Eucalyptus does not like to run out of disk space |
| Networking | 100Mbps | 1000Mbps | machine images are hundreds of MB, and need to be copied over the network to nodes |
STEP 2: Install Cloud/Cluster/Storage/Walrus Front End Server
- Download 10.04 atau 10.10 Server ISO
- Ubuntu 10.04 - Pada saat booting, pilih “Install Ubuntu Enterprise Cloud”.
- Ubuntu 10.10 - Pada saat booting, ketik cloud.
- Installer akan mendeteksi jika ada komponen Eucalyptus lain di jaringan.
- Kita dapat memilih komponen mana yang akan di install, tergantung topologi yang kita pilih.
- Installer akan menanyakan dua (2) pertanyaan yang spesifik untuk cloud pada saat instalasi, yaitu:
- Nama dari cluster kita, misalnya, cluster1.
- Range dari IP address LAN yang akan di alokasikan oleh cloud ada instances, misalnya, 192.168.1.200-192.168.1.249.
STEP 3: Install Node Controller
Instalasi node controller lebih sederhana. Pastikan bahwa kita tersambung ke jaringan dimana cloud/cluster controller sudah running.
- Boot menggunakan ISO yang sama untuk node.
- Pilih “Install Ubuntu Enterprise Cloud”
- Installer harusnya mendeteksi Cluster dan preselect “Node” install untuk kita
- Konfirmasikan partisi harddisk
- Proses instalasi selanjutnya harus dilakukan tanpa berhenti; selesai sudah proses instalasi dan reboot node.
STEP 4: Proses Registrasi Node
Semenjak Ubuntu 10.04 LTS, semua registrasi komponen harusnya berlangsung secara automatis, dengan asumsi:
- Public SSH key dapat di pertukarkan dengan benar.
- Layanan / service dapat di konfigasi dengan benar.
- Layanan / service mempublikasikan keberadaannya di jaringan
- uec-component-listener yang benar berjalan
- Melakukan verifikasi registrasi.
Langkah ini hanya di perlukan kalau kita menggunakan langkah / metoda UEC/PackageInstall. Jika kita menggunakan langkah Ubuntu Enterprise Cloud: Instalasi UEC semua langkah ini biasanya sudah dilakukan secara automatis, kita tidak perlu melakukan langkah ini lagi.
Pertukaran Public SSH Key
Eucalyptus user Cloud Controller membutuhkan akses SSH ke Walrus Controller, Cluster Controller, dan Storage Controller sebagai eucalyptus user.
Install Cloud Controller eucalyptus user public ssh key dengan cara:
- Di Node Controller, set password sementara untuk eucalyptus user:
sudo passwd eucalyptus
- Kemudian pada Cloud Controller:
sudo -u eucalyptus ssh-copy-id -i /var/lib/eucalyptus/.ssh/id_rsa.pub eucalyptus@<IP_OF_NODE>
- Selanjutnya kita dapat membuang password eucalyptus account di Noce Controller, jika kita inginkan:
sudo passwd -d eucalyptus
- Untuk memaksa pendaftaran Node Controller ke Cloud Controller dapat menggunakan
sudo euca_conf --discover-nodes
Konfigurasi Layanan / Service
Pada Cloud Controller:
- Untuk Registrasi Cluster Controller:
- Definisikan shell variable CC_NAME di /etc/eucalyptus/eucalyptus-cc.conf
- Definisikan shell variable CC_IP_ADDR di /etc/eucalyptus/eucalyptus-ipaddr.conf, sebagai daftar IP address yang di pisahkan spasi.
- Untuk Registrasi Walrus Controller:
- Definisikan shell variable WALRUS_IP_ADDR di /etc/eucalyptus/eucalyptus-ipaddr.conf, sebagai sebuah IP address
Pada Cluster Controller:
- Untuk Registrasi Storage Controller:
- Definisikan nama cluster di shell variable CC_NAME di /etc/eucalyptus/eucalyptus-cc.conf
- Definisikan shell variable SC_IP_ADDR di /etc/eucalyptus/eucalyptus-ipaddr.conf, berupa IP address yang dipisahkan oleh spasi.
Publikasi
Sekarang, kita dapat mulai mempublikasi layanan ke jaringan
- Walrus Controller:
sudo start eucalyptus-walrus-publication
- Cluster Controller:
sudo start eucalyptus-cc-publication
- Storage Controller:
sudo start eucalyptus-sc-publication
- Node Controller
sudo start eucalyptus-nc-publication
Start Listener
Pada Cloud Controller dan Cluster Controller, jalankan:
sudo start uec-component-listener
Verifikasi Registrasi
cat /var/log/eucalyptus/registration.log
2010-04-08 15:46:36-05:00 | 24243 -> Calling node cluster1 node 10.1.1.75 2010-04-08 15:46:36-05:00 | 24243 -> euca_conf --register-nodes returned 0 2010-04-08 15:48:47-05:00 | 25858 -> Calling walrus Walrus 10.1.1.71 2010-04-08 15:48:51-05:00 | 25858 -> euca_conf --register-walrus returned 0 2010-04-08 15:49:04-05:00 | 26237 -> Calling cluster cluster1 10.1.1.71 2010-04-08 15:49:08-05:00 | 26237 -> euca_conf --register-cluster returned 0 2010-04-08 15:49:17-05:00 | 26644 -> Calling storage cluster1 storage 10.1.1.71 2010-04-08 15:49:18-05:00 | 26644 -> euca_conf --register-sc returned 0
STEP 5: Ambil Credential (Mandat)
Setelah menginstalasi dan booting maka Cloud Controller, pengguna dari cloud perlu mengambil Credential-nya (Mandat-nya). Hal ini dapat dilakukan melalui sebuah web browser, atau menggunakan command line.
Melalui Web Browser
- Melalui Web Browser kita dapat mengakses melalui URL:
https://<cloud-controller-ip-address>:8443/
PENTING! Kita harus menggunakan secure connection, pastikan kita menggunakan "https" bukan "http" di URL. Kita akan memperoleh security certificate warning. Kita perlu meng-add an exception untuk dapat melihat halaman web tersebut. Jika kita tidak meng-accespt maka kita tidak akan bisa melihat halaman konfigurasi Eucalyptus.
- Gunakan username 'admin' dan password 'admin' untuk pertama kali login (anda akan dikinta untuk mengganti password sesudah itu)
- Ikuti instruksi di layar untuk meng-update admin password dan email address.
- Sesudah proses konfigurasi pertama kali selesai dilakukan, klik pada tab 'credentials' yang berlokasi di kiri atas layar.
- Klik pada tombol 'Download Credentials' untuk memperoleh sertifikat anda.
- Simpan di ~/.euca
- Unzip file zip yang baru di download di lokasi yang aman (~/.euca)
unzip -d ~/.euca mycreds.zip
Tampilan proses pengambilan credential dapat dilihat di Ubuntu Enterprise Cloud: Pengambilan Credential
Melalui Command Line
Alternatif lain, kita dapat menggunakan command line di Cloud Controller, kita dapat menjalankan:
mkdir -p ~/.euca chmod 700 ~/.euca cd ~/.euca sudo euca_conf --get-credentials mycreds.zip unzip mycreds.zip ln -s ~/.euca/eucarc ~/.eucarc cd -
Akan tampil
--2010-10-20 10:21:18-- https://localhost:8443/getX509?user=admin&code=aLGDFfIOHjSuctOsdZHK4NtfaPvh6zKN5wzMhoY5QGxkvH2qQxEo5IsF5XkqMFx9al1Z0SRu08FCaUz0veg Resolving localhost... ::1, 127.0.0.1 Connecting to localhost|::1|:8443... failed: Connection refused. Connecting to localhost|127.0.0.1|:8443... connected. WARNING: cannot verify localhost's certificate, issued by `/C=US/O=Cloud/OU=Eucalyptus/CN=db': Self-signed certificate encountered. WARNING: certificate common name `db' doesn't match requested host name `localhost'. HTTP request sent, awaiting response... 200 OK Length: 4888 (4.8K) [application/zip] Saving to: `mycreds.zip' 100%[======================================>] 4,888 --.-K/s in 0s 2010-10-20 10:21:19 (254 MB/s) - `mycreds.zip' saved [4888/4888]
Extrak dan Menggunakan Credentials Anda
Selanjutnya, kita perlu mensetup EC2 API dan tool AMI di server anda menggunakan sertifikat X.509.
- Install tool cloud user yang dibutuhkan:
sudo apt-get install euca2ools
- Untuk memvalidasi semua berjalan dengan baik, ambil dari cluster lokal ketersediaan yang ada
. ~/.euca/eucarc euca-describe-availability-zones verbose
akan keluar kira-kira seperti
AVAILABILITYZONE cluster1 192.168.0.5 AVAILABILITYZONE |- vm types free / max cpu ram disk AVAILABILITYZONE |- m1.small 0002 / 0002 1 192 2 AVAILABILITYZONE |- c1.medium 0002 / 0002 1 256 5 AVAILABILITYZONE |- m1.large 0001 / 0001 2 512 10 AVAILABILITYZONE |- m1.xlarge 0001 / 0001 2 1024 20 AVAILABILITYZONE |- c1.xlarge 0000 / 0000 4 2048 20
Jika kita melihat free/max VCPU adalah 0 seperti tampak pada daftar di atas, itu berarti node tidak terdaftar secara automatis. Mohon gunakan perintah berikut di Cloud Controller dan approved jika di minta agar Node Controller terdaftar.
sudo euca_conf --discover-nodes
STEP 6: Install Image dari Store
Keterangan berikut ini adalah cara yang paling sederhana untuk menginstalasi image.
BAGI ANDA YANG MEMPUNYAI KECEPATAN TINGGI DI INTERNET. Cara yang paling sederhana untuk menambahkan image UEC adalah menginstalasi dari Image Store melalui interface UEC web.
- Akses interface Web melalui URL berikut (Pastikan anda menggunakan https):
https://<cloud-controller-ip-address>:8443/
- Masukan username dan password jika diminta (jika diminta, karena kemungkinan kita masuk login dari sesi sebelumnya)
- Klik pada Store tab
- Klik Search, maka akan di perlihatkan Image yang tersedia
- Browse Image yang tersedia
- Klik install untuk Image yang kita inginkan
Kita membutuhkan waktu lama untuk Download karena rata-rata Image sekitar 200Mbyte.
Setelah Image di download dan di install, kita dapat mengklik "How to run?" yang akan memperlihatkan perintah yang harus di jalankan untuk instantiate (start) Image tersebut. Image juga akan keluar di daftar yang ada di Image tab.
CATATAN: Cara ini akan sulit dilakukan bagi anda yang kecepatan Internet-nya sangat rendah.
CATATAN: Untuk advanced user, yang tertarik untuk membuat Image sendiri dapat membaca Bundle their own image.
STEP 7: Menjalankan sebuah Image
Ada beberapa cara untuk instantiate sebuah image di UEC:
- Menggunakan command line
- Menggunakan salah satu dari UEC compatible management tool seperti Landscape
- Menggunakan ElasticFox extension untuk Firefox
Berikut ini adalah proses yang perlu dilakukan jika menggunakan command line:
- Sebelum menjalankan sebuah instance dari Image kita, kita perlu terlebih dulu membuat sebuah pasangan kunci / keypair (ssh key) yang dapat kita gunakan untuk login ke instance tersebut sebagai root, setelah dia di booting. Kunci tersebut akan di simpan, oleh karenanya kita hanya perlu membuatnya satu kali saja. Jalankan perintah berikut:
if [ ! -e ~/.euca/mykey.priv ]; then
mkdir -p -m 700 ~/.euca
touch ~/.euca/mykey.priv
chmod 0600 ~/.euca/mykey.priv
euca-add-keypair mykey > ~/.euca/mykey.priv
fi
CATATAN: kita dapat memanggil key tersebut dengan nama sesuka kita (dalam contoh ini, key di panggil / di sebut sebagai 'mykey'), sebaiknya kita harus ingat apa nama panggilan key tersebut. Jika lupa, kita dapat menjalankan euca-describe-keypairs untuk memperoleh daftar key yang ada di system.
- Kita perlu mengijinkan akses ke port 22 dari instance yang dibuat
euca-authorize default -P tcp -p 22 -s 0.0.0.0/0
- Selanjutnya, kita perlu membuat instance dari Image yang terdaftar:
euca-run-instances $EMI -k mykey -t m1.small
akan keluar
RESERVATION r-54950949 admin admin-default INSTANCE i-48B9088E emi-1FF015BC 0.0.0.0 0.0.0.0 pending mykey 0 m1.small 2010-10-21T01:14:50.351Z cluster1 eki-6CC11AC3
CATATAN: Jika kita memperoleh error tentang image_id, kita dapat menemukannya dengan cara melihat pada Image Page atau klik "How to Run" pada Store page untuk melihat contoh perintah.
- Saat pertama kali kita menjalankan instance, system akan berusaha mensetup cache untuk Image. Hal ini membutuhkan beberapa waktu. Kadang akan membutuhkan waktu lama apalagi jika VM Image yang ada cukup besar. Untuk memonitor status Instance kita dapat menjalankan
watch -n5 euca-describe-instances
Di output, kita akan dapat memperoleh informasi tentang Instance yang ada, termasuk statusnya. Pada saat caching pertama kali dilakukan, status instance biasanya 'pending'.
- Jika Instance sudah jalan dengan penuh, status di atas akan menjadi 'running'. Lihat pada IP address yang di alokasikan pada Instance tersebut, untuk menyambungkan diri ke Instance tersebut ketik
IPADDR=$(euca-describe-instances | grep $EMI | grep running | tail -n1 | awk '{print $4}')
ssh -i ~/.euca/mykey.priv ubuntu@$IPADDR
- Jika kita sudah selesai dengan Instance tersebut, keluar dari sambungan SSH, matikan Instance menggunakan perintah:
INSTANCEID=$(euca-describe-instances | grep $EMI | grep running | tail -n1 | awk '{print $2}')
euca-terminate-instances $INSTANCEID
Informasi lebih lanjut
Cara menggunakan Storage Controller dapat di baca di Storage Controller
Cara mengatur layanan eucalyptus services:
sudo service eucalyptus [start|stop|restart] (di sisi CLC/CC/SC/Walrus) sudo service eucalyptus-nc [start|stop|restart] (di sisi Node)
Lokasi dari file penting:
- File Log:
/var/log/eucalyptus
- File Konfigurasi:
/etc/eucalyptus
- Database:
/var/lib/eucalyptus/db
- Key
/var/lib/eucalyptus /var/lib/eucalyptus/.ssh
Catatan:
- Jangan lupa untuk source ~/.euca/eucarc sebelum menjalankan client tool.
Links:
- Eucalyptus Project Site (forums, documentation, downloads)
- Eucalyptus on Launchpad (bugs, code)
- Eucalyptus Troubleshooting (1.5)
- Register your cloud with RightScale
Glossary
Dokumentasi Ubuntu Enterprise Cloud menggunakan terminologi yang mungkin membingungkan untuk para pembaca. Halaman ini menjelaskan beberapa terminologi dan singkatan yang digunakan.
- Cloud - Sekumpulan mesin yang memberikan sumber data komputasinya melalui mesin virtual, yang dapat di atur secara dinamik.
- Cloud Controller (CLC) - komponen Eucalyptus yang memberikan interface web (https server pada port port 8443), dan mengimplementasikan Amazon EC2 API. Hanya boleh ada satu Cloud Controller di instalasi UEC. Layanan ini di berikan oleh Ubuntu eucalyptus-cloud package.
- Cluster - Kumpulan node, yang berasosiasi dengan sebuah Cluster Controller. Bisa ada lebih dari satu cluster di instalasi UEC. Cluster kadang kala secara fisik memisahkan kumpulan node. (misalnya lantai1, lantai2, lantai3).
- Cluster Controller (CC) - Komponen Eucalyptus yang dapat mengatur kumpulan node.Layanan ini di berikan oleh paket Ubuntu eucalyptus-cc package.
- EBS - Elastic Block Storage. http://aws.amazon.com/ebs/
- EC2 - Elastic Compute Cloud. Layanan public cloud computing Amazon's pay-by-the-hour, pay-by-the-gigabyte.
- EKI - Eucalyptus Kernel Image.
- EMI - Eucalyptus Machine Image.
- ERI - Eucalyptus Ramdisk Image.
- Eucalyptus - Elastic Utility Computing Architecture for Linking Your Programs To Useful Systems. Sebuah open source project yang awalnya dikembangkan oleh University of California at Santa Barbara, saat ini di dukung oleh Eucalyptus Systems, partner dari Canonical.
- Front-end - Mesin (secara fisik) yang menghosting satu (atau lebih) komponen high level Eucalyptus (cloud, walrus, storage controller, cluster controller).
- Node - Sebuah node adalah sebuah mesin (secara fisik) yang mampu untuk menjalankan virtual machine, menjalankan node controller. Dalam Ubuntu, mesin ini sering diartikan sebagai CPU yang mempunyai VT extension, dan dapat menjalankan KVM hypervisor.
- Node Controller (NC) - Komponen Eucalyptus yang berjalan di node yang menghosting virtual machine yang membentuk cloud. Layanan ini di berikan oleh Paket Ubuntu eucalyptus-nc.
- S3 - Simple Storage Service. Amazon's pay-by-the-gigabyte persistent storage solution untuk EC2. http://aws.amazon.com/s3/
- Storage Controller (SC) - Komponen Eucalyptus yang mengatur dyamic block storage services (EBS). Setiap 'cluster' di instalasi Eucalyptus dapat memiliki Storage Controller sendiri. Komponen ini di berikan oleh paket 'eucalyptus-sc'.
- UEC - Ubuntu Enterprise Cloud. Solusi Ubuntu cloud computing, berbasis pada Eucalyptus.
- VM - Virtual Machine.
- VT - Virtualization Technology. Fitur optional di CPU modern yang memungkinkan accelerated virtual machine hosting.
- Walrus - Komponen Eucalyptus yang mengimplementasikan Amazon S3 API, yang digunakan untuk menyimpan Image VM dan user storage menggunakan abstraksi put/get dari S3 bucket.
e-book
- http://cssoss.wordpress.com/2010/06/22/pdf-version-of-eucalyptus-beginners-guide-uec-edition/
- http://cssoss.wordpress.com/2010/05/10/eucalyptus-beginner%E2%80%99s-guide-%E2%80%93-uec%C2%A0edition/
Referensi
- http://www.ubuntu.com/cloud/private
- http://www.ubuntu.com/cloud/private/deploy
- https://help.ubuntu.com/community/UEC
- https://help.ubuntu.com/community/UEC/CDInstall
- http://blog.dustinkirkland.com/2010/06/cloud-in-your-pocket-uec-liveiso.html - UEC LiveISO
- http://kiranmurari.wordpress.com/2010/05/05/uec-bundling-windows-instances-on-lucid-lynx/ - Bundling Windows
Pranala Menarik
- Ubuntu Enterprise Cloud
- Ubuntu Enterprise Cloud: Instalasi Ubuntu Enterprise Cloud Controller
- Ubuntu Enterprise Cloud: Instalasi Ubuntu Enterprise Node Controller
- Ubuntu Enterprise Cloud: Troubleshooting
- Ubuntu Enterprise Cloud: Panduan Untuk Pemula RECOMMENDED
- Ubuntu Enterprise Cloud: Catatan kecil Instalasi & Operasi
- Ubuntu Enterprise Cloud: Instalasi UEC
- Ubuntu Enterprise Cloud: Membuat Image Sendiri
- Ubuntu Enterprise Cloud: Alternatif Cara Menjalankan Instance
- Cloud Computing
- Linux Howto