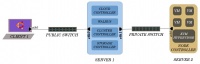Difference between revisions of "UEC: Instalasi dan Konfigurasi"
Onnowpurbo (talk | contribs) |
Onnowpurbo (talk | contribs) |
||
| (4 intermediate revisions by the same user not shown) | |||
| Line 271: | Line 271: | ||
uecadmin@client1:~$sudo apt-get install euca2ools | uecadmin@client1:~$sudo apt-get install euca2ools | ||
| − | * Login ke interface web CLC menggunakan alamat https://192.168.10.121:8443. Default username | + | * Login ke interface web CLC menggunakan alamat https://192.168.10.121:8443. Default username & password |
| + | |||
| + | admin | ||
| + | admin | ||
* Perlu dicatat bahwa instalasi UEC akan menggunakan self signed certificate untuk web server. Browser akan memberikan peringatan yang menyatakan bahwa sertifikat web server tidak di tanda tangani oleh authoritas yang dapat dipercaya. Kita dapat mengijinkan browser untuk mengakses server dengan self signed certificate. Cara menginstalasi sertifikat yang valid yang di tanda tangani oleh certificate authority yang di percaya diluar lingkup panduan ini. | * Perlu dicatat bahwa instalasi UEC akan menggunakan self signed certificate untuk web server. Browser akan memberikan peringatan yang menyatakan bahwa sertifikat web server tidak di tanda tangani oleh authoritas yang dapat dipercaya. Kita dapat mengijinkan browser untuk mengakses server dengan self signed certificate. Cara menginstalasi sertifikat yang valid yang di tanda tangani oleh certificate authority yang di percaya diluar lingkup panduan ini. | ||
| Line 277: | Line 280: | ||
* Pada saat kita login pertama kali, interface web akan meminta kita untuk mengubah password dan e-mail address dari administrator. Sesudah menyelesaikan langkah ini, download file Credential dari https://192.168.10.121:8443/#credentials dan simpan di directory ~/.euca | * Pada saat kita login pertama kali, interface web akan meminta kita untuk mengubah password dan e-mail address dari administrator. Sesudah menyelesaikan langkah ini, download file Credential dari https://192.168.10.121:8443/#credentials dan simpan di directory ~/.euca | ||
| − | * | + | * Extrak file credential |
mkdir ~/.euca | mkdir ~/.euca | ||
| Line 287: | Line 290: | ||
unzip mycreds.zip | unzip mycreds.zip | ||
| − | * Source eucarc | + | * Source script eucarc untuk memastikan semua variabel environment yang akan digunakan oleh euca2ools di set dengan benar. |
| − | * | + | * Untuk memastikan bahwa euca2ools dapat berkomunikasi dengan UEC, coba ambil informasi ketersediaan dari cluster local: |
$ . ~/.euca/eucarc | $ . ~/.euca/eucarc | ||
| Line 294: | Line 297: | ||
euca-describe-availability-zones verbose | euca-describe-availability-zones verbose | ||
| − | + | Anda akan melihat seperti berikut jika itu berjalan dengan baik: | |
$ euca-describe-availability-zones verbose | $ euca-describe-availability-zones verbose | ||
| Line 305: | Line 308: | ||
AVAILABILITYZONE |- c1.xlarge 0001 / 0001 4 2048 20 | AVAILABILITYZONE |- c1.xlarge 0001 / 0001 4 2048 20 | ||
| − | + | Jika kita melihat dalam daftar di atas free/max VCPU bernilai 0, hal ini berarti node (NC) tidak terdaftar secara automatis. Pada Server1 lakukan dan approve jika di tanya untuk menambahkan 192.168.20.2 sebaga Node Controller (NC). | |
uecadmin@client1:~$sudo euca_conf --discover-nodes | uecadmin@client1:~$sudo euca_conf --discover-nodes | ||
| Line 312: | Line 315: | ||
* http://cssoss.wordpress.com/2010/05/10/eucalyptus-beginner%E2%80%99s-guide-%E2%80%93-uec-edition-chapter-2-%E2%80%93-installation-%C2%A0configuration/ | * http://cssoss.wordpress.com/2010/05/10/eucalyptus-beginner%E2%80%99s-guide-%E2%80%93-uec-edition-chapter-2-%E2%80%93-installation-%C2%A0configuration/ | ||
| + | * https://help.ubuntu.com/community/EucalyptusKarmic | ||
==Pranala Menarik== | ==Pranala Menarik== | ||
| − | * [[Ubuntu Enterprise Cloud: | + | * [[Ubuntu Enterprise Cloud: Panduan Untuk Pemula]] '''RECOMMENDED''' |
* [[Ubuntu Enterprise Cloud: Instalasi UEC]] | * [[Ubuntu Enterprise Cloud: Instalasi UEC]] | ||
* [[Cloud Computing]] | * [[Cloud Computing]] | ||
Latest revision as of 19:30, 6 January 2011
Bagian ini menjelaskan bagaimana cara menginstalasi dan mengkonfigurasi sebuah setup dasar EUC yang terdiri dari 3 server. 2 Server (Server1 dan Server2) menjalankan versi server Lucid 64 bit, sedang server ke tiga menjalankan Lucid Desktop versi 64-bit (Client1). Kita mengunakan versi Desktop di Client1 sehingga kita dapat menggunakan Firefox atau browser lainnya untuk mengakses interface web dari UEC dan juga menggunakan RDP/VNC client pada saat proses membuat image.
Setup yang kita gunakan adalah contoh setup dari sebuah setup minimal yang biasa digunakan di Eucalyptus. Client1 tidak perlu berupa sebuah mesin khusus. Jika kita butuh untuk men-setup Eucalyptus di sebuah mesin, maka sebetulya kita dapat membuat EUC: CC dan NC dalam sebuahmesi. AKan tetapi, setup ini tidak memungkinkan untuk mendukung mode Managed dan Managed-NOVLAN networking.
| Hardware | Server 1 | Server 2 | Server 3 | |||
|---|---|---|---|---|---|---|
| Minimum | Suggested | Minimum | Suggested | Minimum | Suggested | |
| CPU | 1GHz | 2 x 2GHz | VT extensions | VT, 64Bit, Multicore | VT extensions | VT, 64Bit, Multicore |
| Memory | 1 GiB | 2 GiB | 1 GiB | 4 GiB | 1 GiB | 2 GiB |
| Disk | 5400rpm IDE | 7200rpm SATA | 5400rpm IDE | 7200rpm SATA or SCSI | 5400rpm IDE | 7200rpm SATA or SCSI |
| Disk Space | 40GB | 200GB | 40GB | 100GB | 40GB | 100GB |
| Networking | 100Mbps | 1000Mbps | 100Mbps | 1000Mbps | 100Mbps | 1000Mbps |
Catatan:
Instalasi UEC sangat mirip dengan instalasi Ubuntu server biasa, bedanya ada tambahan screen konfigurasi untuk komponen UEC. Instruksi berikut akan membahas tentang proses instalasi spesifik UEC yang mengasumsikan kita familiar dengan instalasi Ubuntu Server.
Untuk memudahkan, instruksi di bagin ini maupun di beberapa bagian lain akan mengasumsikan contoh setup berikut. Mohon melakukan modifikasi seperlunya untuk memenuhi setup yang kita lakukan.
| Server 1 | Server 2 | Client | |
|---|---|---|---|
| Common Username to log-in “uecadmin” | |||
| Functionality | CLC, CC and Walrus | NC | Bundling and Web Interface Client |
| No. of NICs | eth0 – (Enterprise N/W) | eth0 – (Eucalyptus Network) | eth0 – (Enterprise Network) |
| eth1 – (Eucalyptus N/W) | eth1 – (Eucalyptus Network) | ||
| IP Addresses | eth0 – 192.168.10.121 (set during install) | eth0 – 192.168.20.2 (set during install) | eth0 – ??? |
| eth1 – 192.168.20.1 (set after install) | eth1 – ??? | ||
| Hostname | server1.example.com | server2.example.com | client1.example.com |
| Enterprise Name Servers | 192.168.10.2 | 192.168.10.2 | 192.168.10.2 |
| 192.168.10.3 | 192.168.10.3 | 192.168.10.3 | |
| Gateway IP | 192.168.10.100 | 192.168.20.1 | 192.168.10.2 |
| 192.168.10.3 |
- Gateway pada Server2 di set ke IP dari CC – IP 192.168.20.1 . Hal ini memungkinkan Server2 untuk tersambung ke enterprise network melalui Server1 (CC).
- Server1 adalah 64-bit server dan Server2 adalah sebuah server 64-bit dengan VT-enabled.
- Jaringan enterprise menggunakan kelas ‘C’ private network – 192.168.10.0/255.255.255.0
- IP address yang di alokasikan untuk cloud instances adalah public IP addresses : 192.168.10.200-192.168.10.220 ( Enterprise range )
- Komponen UEC akan menggunakan dedicated kelas 'C' private network untuk interkoneksi mereka – 192.168.20.0/255.255.255.0
- Nama Cluster – “myueccluster”
Server1
Instalasi
- Boot server menggunakan CD Ubuntu Server 10.04. Pada menu boot grafis, pilih “Install Ubuntu Enterprise Cloud” dan lanjutkan dengan langkah dasar instalasi.
- Proses instalasi hanya mengijinkan kita untuk mengkonfigurasi IP address untuk salah satu interface saja. Lakukan itu untuk eth0.
- Kita perlu memilih beberapa pilihan untuk UEC pada saat proses instalasi:
- Cloud Controller Address – Kosongkan ini, karena server1 adalah Cloud Controller pada setup ini.
- Cloud Installation Mode – Pilih ‘Cloud controller’, ‘Walrus storage service’, ‘Cluster controller’ dan ‘Storage controller’.
- Network interface untuk komunikasi dengan nodes – eth1
- Eucalyptus cluster name – myueccluster
- Eucalyptus IP range – 192.168.10.200-192.168.10.220
Langkah dan Konfigurasi sesudah instalasi
- Setup statik IP untuk network interface yang ke dua eth1 dengan cara menambahkan ke /etc/network/interfaces
auto eth1 iface eth1 inet static address 192.168.20.1 netmask 255.255.255.0 network 192.168.20.0 broadcast 192.168.20.255
- Setelah konfigurasi di atas di lakukan, jalankan perintah berikut untuk me-restart networking.
uecadmin@server1:~$sudo /etc/init.d/networking restart
- Pastikan kita mempunyai versi terakhir dari EUCALYPTUS.
uecadmin@server1:~$sudo apt-get update uecadmin@server1:~$sudo apt-get upgrade eucalyptus
- Install paket NTP, mesin ini akan berfungsi sebagai NTP server untuk node yang tersambung. Waktu / jam / clock pada semua komponen UEC harus di sinkronkan. Jika CLC tersambung ke Internet, maka kita dapat menjalankan NTP Server disitu dan menset agar semua komponen UEC di sinkronkan kepadanya.
uecadmin@server1:~$sudo apt-get install ntp
- Buka file /etc/ntp.conf dan tambahkan dua line / kalimat berikut untuk memastika bahwa dia akan tetap berfungsi sebagai time server walaupun sambungan ke Internet terputus. Setup berikut untuk memastikan NTP Server menggunakan clock dia sendiri sebagai sumber clock.
server 127.127.1.0 fudge 127.127.1.0 stratum 10
- Restart layanan NTP agar perubahan yang kita lakukan dilaksanakan.
uecadmin@server1:~$sudo /etc/init.d/ntp restart
- Simpan semua perubahan dan CC.
uecadmin@server1:~$sudo start eucalyptus-cc CLEAN=1
Server2
Instalasi
- Boot Server menggunakan CD Ubuntu Server 10.04 CD. Pada menu grafis, pilih “Install Ubuntu Enterprise Cloud” dan lanjutkan dengan langkah instalasi dasar.
- Instalasi hanya mengijinkan kita utuk menset IP address untuk satu interface. Lakukan untuk eth0 dan set agar IP address-nya adalah 192.168.20.2
- Anda akan membutuhkan beberapa konfigurasi untuk UEC pada saat proses instalasi. Kita dapat mengabaikan banyak konfigurasi lainnya, kecuali yang berikut:
- Cloud Controller Address – 192.168.20.1
- Cloud Installation Mode – pilih ‘Node Controller’
- Gateway – 192.168.20.1 ( IP address CC )
Langkah dan Konfigurasi sesudah instalasi
- Tambahkan DNS server ke /etc/resolv.conf
nameserver 192.168.10.2 nameserver 192.168.10.3
- Pastikan kita menggunakan versi terakhir EUCALYPTUS.
uecadmin@server2:~$sudo apt-get update uecadmin@server2:~$sudo apt-get upgrade eucalyptus
- Install paket NTP untuk mensinkronkan waktu ke NTP server
uecadmin@server2:~$sudo apt-get install ntp
- Buka /etc/ntp.conf dan tambahkan line / kalimat
server 192.168.20.1
- Restart layanan NTP agar perubahan yang kita lakukan dijalankan.
uecadmin@server2:~$sudo /etc/init.d/ntp restart
- Buka file /etc/eucalyptus/eucalyptus.conf dan lakukan perubahan berikut
VNET_PUBINTERFACE="br0" VNET_PRIVINTERFACE="br0" VNET_BRIDGE="br0" VNET_DHCPDAEMON="/usr/sbin/dhcpd3" VNET_DHCPUSER="dhcpd" VNET_MODE="MANAGED-NOVLAN"
- Sesudah melakukan perubahan di atas, jalankan perintah berikut
uecadmin@server2:~$sudo restart eucalyptus-nc-publication uecadmin@server2:~$sudo restart eucalyptus-nc
- Install CC ssh public key ke NC
- Pada Node Controller (NC), set password sementara untuk user eucalyptus:
uecadmin@server2:~$sudo passwd eucalyptus
- Pada Cluster Controller (CC) lakukan:
uecadmin@server2:~$sudo -u eucalyptus ssh-copy-id -i ~eucalyptus/.ssh/id_rsa.pub eucalyptus@192.168.20.2
- Sekarang kita dapat membuang password dari account eucalyptus di NC:
uecadmin@server2:~$sudo passwd -d eucalyptus
Client1
Fungsi dari mesin Client1 adalah untuk berinteraksi dengan setup Cloud, untuk bundling dan mendaftarkan Eucalyptus Machine Images (EMI) baru.
Installation
- Boot komputer menggunakan CD Ubuntu Desktop 10.04 CD dan install. Komputer akan tersambung ke jaringan LAN dan memperoleh IP address secara automatis dari DHCP Server.
- Install KVM untuk menolong kita menginstalasi Image di platform KVM dan membundel Image tersebut.
uecadmin@client1:~$apt-get install qemu-kvm
Langkah dan Konfigurasi sesudah instalasi
- Install euca2ools untuk memungkinkan kita melakukan manajemen Cloud dari Client1.
uecadmin@client1:~$sudo apt-get install euca2ools
- Login ke interface web CLC menggunakan alamat https://192.168.10.121:8443. Default username & password
admin admin
- Perlu dicatat bahwa instalasi UEC akan menggunakan self signed certificate untuk web server. Browser akan memberikan peringatan yang menyatakan bahwa sertifikat web server tidak di tanda tangani oleh authoritas yang dapat dipercaya. Kita dapat mengijinkan browser untuk mengakses server dengan self signed certificate. Cara menginstalasi sertifikat yang valid yang di tanda tangani oleh certificate authority yang di percaya diluar lingkup panduan ini.
- Pada saat kita login pertama kali, interface web akan meminta kita untuk mengubah password dan e-mail address dari administrator. Sesudah menyelesaikan langkah ini, download file Credential dari https://192.168.10.121:8443/#credentials dan simpan di directory ~/.euca
- Extrak file credential
mkdir ~/.euca cp ~/Desktop/euca2-admin-x509.zip ~/.euca/ cp ~/Downloads/euca2-admin-x509.zip ~/.euca/ cd ~/.euca unzip euca2-admin-x509.zip
unzip mycreds.zip
- Source script eucarc untuk memastikan semua variabel environment yang akan digunakan oleh euca2ools di set dengan benar.
- Untuk memastikan bahwa euca2ools dapat berkomunikasi dengan UEC, coba ambil informasi ketersediaan dari cluster local:
$ . ~/.euca/eucarc $ source ~/.euca/eucarc euca-describe-availability-zones verbose
Anda akan melihat seperti berikut jika itu berjalan dengan baik:
$ euca-describe-availability-zones verbose AVAILABILITYZONE myueccluster 192.168.10.121 AVAILABILITYZONE |- vm types free / max cpu ram disk AVAILABILITYZONE |- m1.small 0016 / 0016 1 128 2 AVAILABILITYZONE |- c1.medium 0014 / 0014 1 256 5 AVAILABILITYZONE |- m1.large 0007 / 0007 2 512 10 AVAILABILITYZONE |- m1.xlarge 0003 / 0003 2 1024 20 AVAILABILITYZONE |- c1.xlarge 0001 / 0001 4 2048 20
Jika kita melihat dalam daftar di atas free/max VCPU bernilai 0, hal ini berarti node (NC) tidak terdaftar secara automatis. Pada Server1 lakukan dan approve jika di tanya untuk menambahkan 192.168.20.2 sebaga Node Controller (NC).
uecadmin@client1:~$sudo euca_conf --discover-nodes
Referensi
- http://cssoss.wordpress.com/2010/05/10/eucalyptus-beginner%E2%80%99s-guide-%E2%80%93-uec-edition-chapter-2-%E2%80%93-installation-%C2%A0configuration/
- https://help.ubuntu.com/community/EucalyptusKarmic