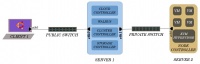Difference between revisions of "UEC: Instalasi dan Konfigurasi"
Onnowpurbo (talk | contribs) |
Onnowpurbo (talk | contribs) |
||
| Line 106: | Line 106: | ||
192.168.10.3 | 192.168.10.3 | ||
| − | |||
| − | + | * The gateway for Server2 is set to the IP of the CC – IP 192.168.20.1 . This will enable the Server2 to connect to the enterprise network through Server1 (CC). | |
| + | * Server1 is a 64-bit server and Server2 is a 64-bit VT-enabled server. | ||
| + | * The enterprise network runs on a class ‘C’ private network – 192.168.10.0/255.255.255.0 | ||
| + | * IP addresses allocated for the cloud instances as public IP addresses : 192.168.10.200-192.168.10.220 ( Enterprise range ) | ||
| + | * The UEC components will use a dedicated class ‘C’ private network for their interconnections – 192.168.20.0/255.255.255.0 | ||
| − | + | * Cluster Name – “myueccluster” | |
| − | |||
| − | |||
| − | |||
| − | |||
| − | |||
| − | |||
Server1 | Server1 | ||
Installation | Installation | ||
| − | + | * Boot the server off the Ubuntu Server 10.04 CD. At the graphical boot menu, select “Install Ubuntu Enterprise Cloud” and proceed with the basic installation steps. | |
| − | + | * Installation only lets you set up the IP address details for one interface. Please do that for eth0. | |
| − | + | * You will need to choose certain configuration options for your UEC, during the course of the install: | |
| − | + | * Cloud Controller Address – Leave this blank as server1 is the Cloud Controller in this setup. | |
| − | + | * Cloud Installation Mode – Select ‘Cloud controller’, ‘Walrus storage service’, ‘Cluster controller’ and ‘Storage controller’. | |
| − | + | * Network interface for communication with nodes – eth1 | |
| − | + | * Eucalyptus cluster name – myueccluster | |
| − | + | * Eucalyptus IP range – 192.168.10.200-192.168.10.220 | |
Post Install Steps & Configuration | Post Install Steps & Configuration | ||
| − | + | * Set up static IP for the second network interface eth1 by adding the following to /etc/network/interfaces | |
auto eth1 | auto eth1 | ||
| Line 142: | Line 139: | ||
broadcast 192.168.20.255 | broadcast 192.168.20.255 | ||
| − | + | * After making the above changes, run the following command to restart the networking. | |
uecadmin@server1:~$sudo /etc/init.d/networking restart | uecadmin@server1:~$sudo /etc/init.d/networking restart | ||
| − | + | * Make sure that you have the latest version of EUCALYPTUS. | |
uecadmin@server1:~$sudo apt-get update | uecadmin@server1:~$sudo apt-get update | ||
uecadmin@server1:~$sudo apt-get upgrade eucalyptus | uecadmin@server1:~$sudo apt-get upgrade eucalyptus | ||
| − | + | * Install the NTP package, this machine is going to act as an NTP server for the nodes. The time on all components of UEC will have to be in sync. Since CLC is connected to Internet, we can run ntp server on it and have other components sync to it. | |
uecadmin@server1:~$sudo apt-get install ntp | uecadmin@server1:~$sudo apt-get install ntp | ||
| − | + | * Open the file /etc/ntp.conf and add the following two lines to make sure the server serves time even when its connectivity to the Internet is down. The following settings makes sure that the ntp server uses its own clock as the clock source. | |
server 127.127.1.0 | server 127.127.1.0 | ||
fudge 127.127.1.0 stratum 10 | fudge 127.127.1.0 stratum 10 | ||
| − | + | * Restart ntp service to make the changes effective. | |
uecadmin@server1:~$sudo /etc/init.d/ntp restart | uecadmin@server1:~$sudo /etc/init.d/ntp restart | ||
| − | + | * Save the changes and restart CC. | |
uecadmin@server1:~$sudo start eucalyptus-cc CLEAN=1 | uecadmin@server1:~$sudo start eucalyptus-cc CLEAN=1 | ||
| Line 175: | Line 172: | ||
* You will need to choose certain configuration options for your UEC, during the course of the install. You can ignore all the settings, except the following: | * You will need to choose certain configuration options for your UEC, during the course of the install. You can ignore all the settings, except the following: | ||
| − | + | * Cloud Controller Address – 192.168.20.1 | |
| − | + | * Cloud Installation Mode – Select ‘Node Controller’ | |
| − | + | * Gateway – 192.168.20.1 ( IP of the CC ) | |
| − | |||
| − | |||
Post Install Steps & Configuration | Post Install Steps & Configuration | ||
| − | + | * Add your DNS server details to /etc/resolv.conf | |
nameserver 192.168.10.2 | nameserver 192.168.10.2 | ||
nameserver 192.168.10.3 | nameserver 192.168.10.3 | ||
| − | + | * Make sure that you have the latest version of EUCALYPTUS. | |
uecadmin@server2:~$sudo apt-get update | uecadmin@server2:~$sudo apt-get update | ||
uecadmin@server2:~$sudo apt-get upgrade eucalyptus | uecadmin@server2:~$sudo apt-get upgrade eucalyptus | ||
| − | + | * Install the NTP package to synchronize with the NTP server | |
uecadmin@server2:~$sudo apt-get install ntp | uecadmin@server2:~$sudo apt-get install ntp | ||
| − | + | * Open the file /etc/ntp.conf and append the following line | |
server 192.168.20.1 | server 192.168.20.1 | ||
| − | + | * Restart ntp service to make the changes effective. | |
uecadmin@server2:~$sudo /etc/init.d/ntp restart | uecadmin@server2:~$sudo /etc/init.d/ntp restart | ||
| − | + | * Open the file /etc/eucalyptus/eucalyptus.conf and make the following changes | |
VNET_PUBINTERFACE="br0" | VNET_PUBINTERFACE="br0" | ||
| Line 229: | Line 224: | ||
uecadmin@server2:~$sudo -u eucalyptus ssh-copy-id -i ~eucalyptus/.ssh/id_rsa.pub eucalyptus@192.168.20.2 | uecadmin@server2:~$sudo -u eucalyptus ssh-copy-id -i ~eucalyptus/.ssh/id_rsa.pub eucalyptus@192.168.20.2 | ||
| − | + | * You can now remove the password of the eucalyptus account on the Node: | |
uecadmin@server2:~$sudo passwd -d eucalyptus | uecadmin@server2:~$sudo passwd -d eucalyptus | ||
| Line 238: | Line 233: | ||
Installation | Installation | ||
| − | + | * Boot the Desktop off the Ubuntu Desktop 10.04 CD and install. The Desktop would be on the enterprise network and obtaining an IP address through DHCP. | |
| − | + | * Install KVM to help us install images on KVM platform and bundle them. | |
uecadmin@client1:~$apt-get install qemu-kvm | uecadmin@client1:~$apt-get install qemu-kvm | ||
| Line 246: | Line 241: | ||
Post Install Configuration | Post Install Configuration | ||
| − | + | * Install euca2ools to be able to manage the cloud from it. | |
uecadmin@client1:~$sudo apt-get install euca2ools | uecadmin@client1:~$sudo apt-get install euca2ools | ||
| − | + | * Login to the web interface of CLC by using the following link https://192.168.10.121:8443. The default username is ‘admin’ and the default password is ‘admin’. | |
| − | + | * Note that the installation of UEC installs a self signed certificate for the web server. The browser will warn you about the certificate not having been signed by a trusted certifying authority. You can authorize the browser to access the server with the self signed certificate. Instruction on how to install a valid certificate signed by a trusted certifying authority is beyond the scope of this guide. | |
| − | + | * When you login for the first time, the web interface prompts you to change the password and provide the email ID of the admin. After completing this mandatory step, download the credentials archive from https://192.168.10.121:8443/#credentials and save it in the ~/.euca directory. | |
| − | + | * Extract the credentials archive. | |
mkdir ~/.euca | mkdir ~/.euca | ||
| Line 266: | Line 261: | ||
unzip mycreds.zip | unzip mycreds.zip | ||
| − | + | * Source eucarc script to make sure that the environmental variables used by euca2ools are set properly. | |
| − | + | * To verify that euca2ools are able to communicate with the UEC, try fetching the local cluster availability details: | |
| − | |||
$ . ~/.euca/eucarc | $ . ~/.euca/eucarc | ||
Revision as of 05:53, 26 October 2010
Bagian ini menjelaskan bagaimana cara menginstalasi dan mengkonfigurasi sebuah setup dasar EUC yang terdiri dari 3 server. 2 Server (Server1 dan Server2) menjalankan versi server Lucid 64 bit, sedang server ke tiga menjalankan Lucid Desktop versi 64-bit (Client1). Kita mengunakan versi Desktop di Client1 sehingga kita dapat menggunakan Firefox atau browser lainnya untuk mengakses interface web dari UEC dan juga menggunakan RDP/VNC client pada saat proses membuat image.
Setup yang kita gunakan adalah contoh setup dari sebuah setup minimal yang biasa digunakan di Eucalyptus. Client1 tidak perlu berupa sebuah mesin khusus. Jika kita butuh untuk men-setup Eucalyptus di sebuah mesin, maka sebetulya kita dapat membuat EUC: CC dan NC dalam sebuahmesi. AKan tetapi, setup ini tidak memungkinkan untuk mendukung mode Managed dan Managed-NOVLAN networking.
| Hardware | Server 1 | Server 2 | Server 3 | |||
|---|---|---|---|---|---|---|
| Minimum | Suggested | Minimum | Suggested | Minimum | Suggested | |
| CPU | 1GHz | 2 x 2GHz | VT extensions | VT, 64Bit, Multicore | VT extensions | VT, 64Bit, Multicore |
| Memory | 1 GiB | 2 GiB | 1 GiB | 4 GiB | 1 GiB | 2 GiB |
| Disk | 5400rpm IDE | 7200rpm SATA | 5400rpm IDE | 7200rpm SATA or SCSI | 5400rpm IDE | 7200rpm SATA or SCSI |
| Disk Space | 40GB | 200GB | 40GB | 100GB | 40GB | 100GB |
| Networking | 100Mbps | 1000Mbps | 100Mbps | 1000Mbps | 100Mbps | 1000Mbps |
Catatan:
Instalasi UEC sangat mirip dengan instalasi Ubuntu server biasa, bedanya ada tambahan screen konfigurasi untuk komponen UEC. Instruksi berikut akan membahas tentang proses instalasi spesifik UEC yang mengasumsikan kita familiar dengan instalasi Ubuntu Server.
Untuk memudahkan, instruksi di bagin ini maupun di beberapa bagian lain akan mengasumsikan contoh setup berikut. Mohon melakukan modifikasi seperlunya untuk memenuhi setup yang kita lakukan.
Enterprise Name Servers 192.168.10.2 192.168.10.3 192.168.10.2 192.168.10.3 192.168.10.2 192.168.10.3 Gateway IP 192.168.10.100 192.168.20.1 192.168.10.2 192.168.10.3- The gateway for Server2 is set to the IP of the CC – IP 192.168.20.1 . This will enable the Server2 to connect to the enterprise network through Server1 (CC).
- Server1 is a 64-bit server and Server2 is a 64-bit VT-enabled server.
- The enterprise network runs on a class ‘C’ private network – 192.168.10.0/255.255.255.0
- IP addresses allocated for the cloud instances as public IP addresses : 192.168.10.200-192.168.10.220 ( Enterprise range )
- The UEC components will use a dedicated class ‘C’ private network for their interconnections – 192.168.20.0/255.255.255.0
- Cluster Name – “myueccluster”
- Boot the server off the Ubuntu Server 10.04 CD. At the graphical boot menu, select “Install Ubuntu Enterprise Cloud” and proceed with the basic installation steps.
- Installation only lets you set up the IP address details for one interface. Please do that for eth0.
- You will need to choose certain configuration options for your UEC, during the course of the install:
- Cloud Controller Address – Leave this blank as server1 is the Cloud Controller in this setup.
- Cloud Installation Mode – Select ‘Cloud controller’, ‘Walrus storage service’, ‘Cluster controller’ and ‘Storage controller’.
- Network interface for communication with nodes – eth1
- Eucalyptus cluster name – myueccluster
- Eucalyptus IP range – 192.168.10.200-192.168.10.220
- Set up static IP for the second network interface eth1 by adding the following to /etc/network/interfaces
- After making the above changes, run the following command to restart the networking.
- Make sure that you have the latest version of EUCALYPTUS.
- Install the NTP package, this machine is going to act as an NTP server for the nodes. The time on all components of UEC will have to be in sync. Since CLC is connected to Internet, we can run ntp server on it and have other components sync to it.
- Open the file /etc/ntp.conf and add the following two lines to make sure the server serves time even when its connectivity to the Internet is down. The following settings makes sure that the ntp server uses its own clock as the clock source.
- Restart ntp service to make the changes effective.
- Save the changes and restart CC.
- Cloud Controller Address – 192.168.20.1
- Cloud Installation Mode – Select ‘Node Controller’
- Gateway – 192.168.20.1 ( IP of the CC )
- Add your DNS server details to /etc/resolv.conf
- Make sure that you have the latest version of EUCALYPTUS.
- Install the NTP package to synchronize with the NTP server
- Open the file /etc/ntp.conf and append the following line
- Restart ntp service to make the changes effective.
- Open the file /etc/eucalyptus/eucalyptus.conf and make the following changes
- You can now remove the password of the eucalyptus account on the Node:
- Boot the Desktop off the Ubuntu Desktop 10.04 CD and install. The Desktop would be on the enterprise network and obtaining an IP address through DHCP.
- Install KVM to help us install images on KVM platform and bundle them.
- Install euca2ools to be able to manage the cloud from it.
- Login to the web interface of CLC by using the following link https://192.168.10.121:8443. The default username is ‘admin’ and the default password is ‘admin’.
- Note that the installation of UEC installs a self signed certificate for the web server. The browser will warn you about the certificate not having been signed by a trusted certifying authority. You can authorize the browser to access the server with the self signed certificate. Instruction on how to install a valid certificate signed by a trusted certifying authority is beyond the scope of this guide.
- When you login for the first time, the web interface prompts you to change the password and provide the email ID of the admin. After completing this mandatory step, download the credentials archive from https://192.168.10.121:8443/#credentials and save it in the ~/.euca directory.
- Extract the credentials archive.
- Source eucarc script to make sure that the environmental variables used by euca2ools are set properly.
- To verify that euca2ools are able to communicate with the UEC, try fetching the local cluster availability details:
Referensi
Pranala Menarik
- Ubuntu Enterprise Cloud: Eucalyptus Beginner’s Guide RECOMMENDED
- Ubuntu Enterprise Cloud: Instalasi UEC
- Cloud Computing
- Linux Howto
| Server 1 | Server 2 | Client | |
|---|---|---|---|
| Common Username to log-in “uecadmin” | |||
| Functionality | CLC, CC and Walrus | NC | Bundling and Web Interface Client |
| No. of NICs | eth0 – (Enterprise N/W)
eth1 – (Eucalyptus N/W) eth0 – (Eucalyptus Network) eth0 – (Enterprise Network) eth1 – (Eucalyptus Network) | ||
| IP Addresses eth0 – 192.168.10.121
(set during install) eth1 – 192.168.20.1 (set after install) eth0 – 192.168.20.2 (set during install) eth0 – ??? eth1 – ??? | |||
| Hostname | server1.example.com | server2.example.com | client1.example.com |