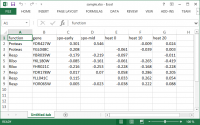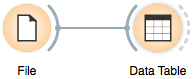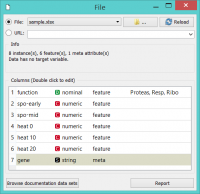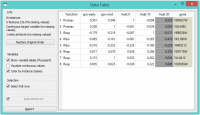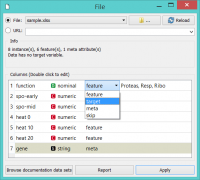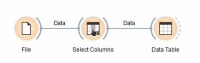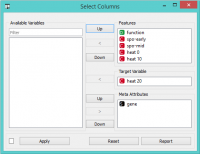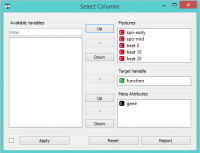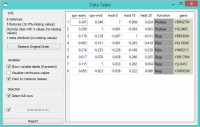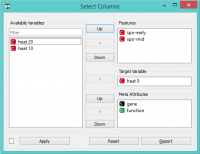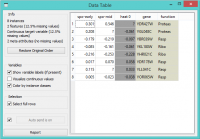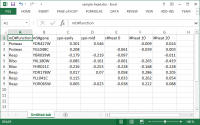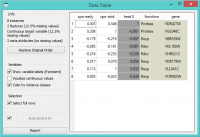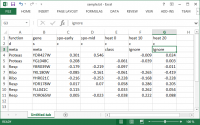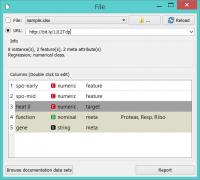Orange: Data Format
sumber: https://docs.orange.biolab.si/3/visual-programming/loading-your-data/
Loading your Data
Orange comes with its own data format, but can also handle native Excel (.xlsx or .xls), comma- or tab-delimited data files. The input data set is usually a table, with data instances (samples) in rows and data attributes in columns. Attributes can be of different types (continuous, discrete, time, and strings) and have assigned roles (input features, meta attributes, and class). Data attribute type and role can be provided in the data table header. They can also be subsequently changed in the File widget, while data role can also be modified with Select Columns widget.
In a Nutshell
Orange can import any comma- or tab-delimited data file, or Excel’s native files or Google Sheets document. Use File widget to load the data and, if needed, define the class and meta attributes. Attribute names in the column header can be preceded with a label followed by a hash. Use c for class and m for meta attribute, i to ignore a column, w for weights column, and C, D, T, S for continuous, discrete, time, and string attribute types. Examples: C#mph, mS#name, i#dummy. An alternative to the hash notation is Orange’s native format with three header rows: the first with attribute names, the second specifying the type (continuous, discrete, time, or string), and the third proving information on the attribute role (class, meta, weight or ignore).
Example: Data from Excel
Here is an example data set (download it from sample.xlsx) as entered in Excel:
The file contains a header row, eight data instances (rows) and seven data attributes (columns). Empty cells in the table denote missing data entries. Rows represent genes; their function (class) is provided in the first column and their name in the second. The remaining columns store measurements that characterize each gene. With this data, we could, say, develop a classifier that would predict gene function from its characteristic measurements.
Let us start with a simple workflow that reads the data and displays it in a table:
To load the data, open the File widget (double click on the icon of the widget), click on the file browser icon (“…”) and locate the downloaded file (from sample.xlsx) on your disk:
File Widget: Setting the Attribute Type and Role
The File widget sends the data to the Data Table. Double click the Data Table to see its contents:
Orange correctly assumed that a column with gene names is meta information, which is displayed in the Data Table in columns shaded with light-brown. It has not guessed that function, the first non-meta column in our data file, is a class column. To correct this in Orange, we can adjust attribute role in the column display of File widget (below). Double-click the feature label in the function row and select target instead. This will set function attribute as our target (class) variable.
You can also change attribute type from nominal to numeric, from string to datetime, and so on. Naturally, data values have to suit the specified attribute type. Datetime accepts only values in ISO 8601 format, e.g. 2016-01-01 16:16:01. Orange would also assume the attribute is numeric if it has several different values, else it would be considered nominal. All other types are considered strings and are as such automatically categorized as meta attributes.
Change of attribute roles and types should be confirmed by clicking the Apply button.
Select Columns: Setting the Attribute Role
Another way to set the data role is to feed the data to the Select Columns widget:
Opening Select Columns reveals Orange’s classification of attributes. We would like all of our continuous attributes to be data features, gene function to be our target variable and gene names considered as meta attributes. We can obtain this by dragging the attribute names around the boxes in Select Columns:
To correctly reassign attribute types, drag attribute named function to a Class box, and attribute named gene to a Meta Attribute box. The Select Columns widget should now look like this:
Change of attribute types in Select Columns widget should be confirmed by clicking the Apply button. The data from this widget is fed into Data Table that now renders the data just the way we intended:
We could also define the domain for this data set in a different way. Say, we could make the data set ready for regression, and use heat 0 as a continuous class variable, keep gene function and name as meta variables, and remove heat 10 and heat 20 from the data set:
By setting the attributes as above, the rendering of the data in the Data Table widget gives the following output:
Header with Attribute Type Information
Consider again the sample.xlsx data set. This time we will augment the names of the attributes with prefixes that define attribute type (continuous, discrete, time, string) and role (class or meta attribute) Prefixes are separated from the attribute name with a hash sign (“#”). Prefixes for attribute roles are:
c: class attribute m: meta attribute i: ignore the attribute w: instance weights
and for the type:
C: Continuous D: Discrete T: Time S: String
This is how the header with augmented attribute names looks like in Excel (sample-head.xlsx):
We can again use a File widget to load this data set and then render it in the Data Table:
Notice that the attributes we have ignored (label “i” in the attribute name) are not present in the data set.
Three-Row Header Format
Orange’s legacy native data format is a tab-delimited text file with three header rows. The first row lists the attribute names, the second row defines their type (continuous, discrete, time and string, or abbreviated c, d, t, and s), and the third row an optional role (class, meta, weight, or ignore). Here is an example:
Data from Google Sheets
Orange can read data from Google Sheets, as long as it conforms to the data presentation rules we have presented above. In Google Sheets, copy the shareable link (Share button, then Get shareable link) and paste it in the Data File / URL box of the File widget. For a taste, here’s one such link you can use: http://bit.ly/1J12Tdp, and the way we have entered it in the File widget:
Data from LibreOffice
If you are using LibreOffice, simply save your files in Excel (.xlsx or .xls) format (available from the drop-down menu under Save As Type).
Datetime Format
To avoid ambiguity, Orange supports date and/or time formatted in one of ISO 8601 formats. E.g., the following values are all valid:
2016 2016-12-27 2016-12-27 14:20:51+02:00 16:20