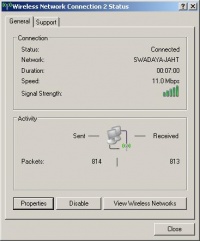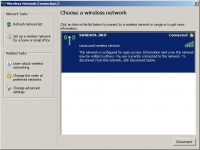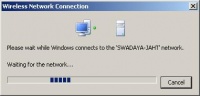Konfigurasi USB WiFi di Windows
USB WiFi praktis tidak perlu di konfigurasi apa-apa kecuali untuk menyambungkan ke jaringan Wireless. Praktis hanya instalasi driver USB Wifi yang perlu dilalukan di Windows agar USB WiFi dapat terdeteksi oleh sistem operasi Windows.
Proses instalasi driver USB WiFi tidak terlalu menarik untuk di perlihatkan disini, karena sangat praktis. Proses-nya relatif standard, yaitu, masukan CD bawaan USB WiFi, tekan Next, Next, Next dan terakhir Finish.
Memang akan butuh beberapa lama untuk Windows mengenali USB WiFi pertama kali setelah driver di install. Jadi anda harus bersabar sedikit pada saat USB WiFi pertama kali di colok ke komputer Windows.
Praktis tidak ada konfigurasi apa-apa pada saat proses instalasi driver di Windows.
Teknik Penyambungan Wireless & USB WiFi di Windows
Teknik penyambungan USB WiFi di Windows, tidak berbeda dengan teknik penyambungan peralatan Wireless & LAN yang ada di Windows. Sebagian USB Wifi memberikan software tambahan, tapi dengan software yang ada di Windows operasi penyambungan ke jaringan dapat dilakukan dengan mudah.
Pada sistem operasi Windows, teknik penyambungan Wireless Network sebetulnya amat sangat sederhana sekali. Kita hanya perlu meng-klik Wireless Network Connection, bisa melalui Control Panel atau pada gambar dua komputer yang tersambung di pojok kanan bawah.
Melalui Wireless Network Connection kita dapat melakukan Site Survey melihat jaringan wireless mana saja yang beroperasi di frekuensi melalui menu View Wireless Networks. Di samping itu, juga dapat menset IP address, netmask dll melalui menu Properties. Praktis hanya dua hal tersebut yang perlu di gunakan untuk menyambungkan diri di jaringan Wireless melalui sistem operasi Windows.
Melalui View Wireless Networks kita dapat melakukan scanning frekuensi 2.4GHz untuk melihat nama / SSID dari Access Point yang beroperasi pada frekuensi 2.4GHz. Untuk menyambungkan diri (connect) atau memutuskan sambungan (disconnect) ke jaringan Wireless, kita dapat menekan tombol tersebut yang tersedia di sebelah kanan.
Jika kita telah tersambung dengan baik ke Access Point yang di maksud maka akan tampak pada layar informasi “connected” pada Access Point yang kita tuju.
Biasanya membutuhkan waktu beberapa lama sebelum kita tersambung ke sebuah Access Point. Dalam proses sambungan tersebut, jika pada jaringan Access Point terdapat DHCP server maka membutuhkan waktu beberapa lama untuk proses negosiasi untuk memperoleh IP address secara automatis,
Jika tidak ada DHCP server di jaringan, maka mau tidak mau kita harus menset IP address secara statik dan harus berkoordinasi dengan penyelenggara Access Point. Kebanyakan RT/RW-net tidak akan mengoperasikan DHCP server di jaringannya agar tidak ada orang yang dengan mudah mencuri bandwidth. Oleh karenanya, di jaringan RT/RW-net mau tidak mau pelanggan harus berkoordinasi dengan penyelenggara RT/RW-net untuk memperoleh IP address.