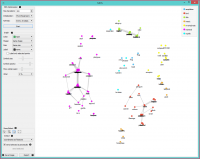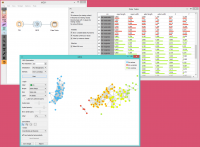Difference between revisions of "Orange: MDS"
Onnowpurbo (talk | contribs) (Created page with "Sumber: https://docs.biolab.si//3/visual-programming/widgets/unsupervised/mds.html Multidimensional scaling (MDS) projects items onto a plane fitted to given distances betwe...") |
Onnowpurbo (talk | contribs) |
||
| Line 7: | Line 7: | ||
Data: input dataset | Data: input dataset | ||
| − | |||
Distances: distance matrix | Distances: distance matrix | ||
| − | |||
Data Subset: subset of instances | Data Subset: subset of instances | ||
| Line 15: | Line 13: | ||
Selected Data: instances selected from the plot | Selected Data: instances selected from the plot | ||
| − | |||
Data: dataset with MDS coordinates | Data: dataset with MDS coordinates | ||
| Line 24: | Line 21: | ||
The algorithm iteratively moves the points around in a kind of a simulation of a physical model: if two points are too close to each other (or too far away), there is a force pushing them apart (or together). The change of the point’s position at each time interval corresponds to the sum of forces acting on it. | The algorithm iteratively moves the points around in a kind of a simulation of a physical model: if two points are too close to each other (or too far away), there is a force pushing them apart (or together). The change of the point’s position at each time interval corresponds to the sum of forces acting on it. | ||
| − | + | [[File:MDS-zoo-stamped.png|center|200px|thumb]] | |
The widget redraws the projection during optimization. Optimization is run automatically in the beginning and later by pushing Start. | The widget redraws the projection during optimization. Optimization is run automatically in the beginning and later by pushing Start. | ||
Max iterations: The optimization stops either when the projection changes only minimally at the last iteration or when a maximum number of iterations has been reached. | Max iterations: The optimization stops either when the projection changes only minimally at the last iteration or when a maximum number of iterations has been reached. | ||
| − | |||
Initialization: PCA (Torgerson) positions the initial points along principal coordinate axes. Random sets the initial points to a random position and then readjusts them. | Initialization: PCA (Torgerson) positions the initial points along principal coordinate axes. Random sets the initial points to a random position and then readjusts them. | ||
| − | |||
Refresh: Set how often you want to refresh the visualization. It can be at Every iteration, Every 5/10/25/50 steps or never (None). Setting a lower refresh interval makes the animation more visually appealing, but can be slow if the number of points is high. | Refresh: Set how often you want to refresh the visualization. It can be at Every iteration, Every 5/10/25/50 steps or never (None). Setting a lower refresh interval makes the animation more visually appealing, but can be slow if the number of points is high. | ||
| − | |||
Defines how the points are visualized. These options are available only when visualizing distances between rows (selected in the Distances widget). | Defines how the points are visualized. These options are available only when visualizing distances between rows (selected in the Distances widget). | ||
| − | |||
Color: Color of points by attribute (gray for continuous, colored for discrete). | Color: Color of points by attribute (gray for continuous, colored for discrete). | ||
| − | |||
Shape: Shape of points by attribute (only for discrete). | Shape: Shape of points by attribute (only for discrete). | ||
| − | |||
Size: Set the size of points (Same size or select an attribute) or let the size depend on the value of the continuous attribute the point represents (Stress). | Size: Set the size of points (Same size or select an attribute) or let the size depend on the value of the continuous attribute the point represents (Stress). | ||
| − | |||
Label: Discrete attributes can serve as a label. | Label: Discrete attributes can serve as a label. | ||
| − | |||
Symbol size: Adjust the size of the dots. | Symbol size: Adjust the size of the dots. | ||
| − | |||
Symbol opacity: Adjust the transparency level of the dots. | Symbol opacity: Adjust the transparency level of the dots. | ||
| − | |||
Show similar pairs: Adjust the strength of network lines. | Show similar pairs: Adjust the strength of network lines. | ||
| − | |||
Jitter: Set jittering to prevent the dots from overlapping. | Jitter: Set jittering to prevent the dots from overlapping. | ||
| − | |||
Adjust the graph with Zoom/Select. The arrow enables you to select data instances. The magnifying glass enables zooming, which can be also done by scrolling in and out. The hand allows you to move the graph around. The rectangle readjusts the graph proportionally. | Adjust the graph with Zoom/Select. The arrow enables you to select data instances. The magnifying glass enables zooming, which can be also done by scrolling in and out. The hand allows you to move the graph around. The rectangle readjusts the graph proportionally. | ||
| − | |||
Select the desired output: | Select the desired output: | ||
| − | |||
Original features only (input dataset) | Original features only (input dataset) | ||
| − | |||
Coordinates only (MDS coordinates) | Coordinates only (MDS coordinates) | ||
| − | |||
Coordinates as features (input dataset + MDS coordinates as regular attributes) | Coordinates as features (input dataset + MDS coordinates as regular attributes) | ||
| − | |||
Coordinates as meta attributes (input dataset + MDS coordinates as meta attributes) | Coordinates as meta attributes (input dataset + MDS coordinates as meta attributes) | ||
| − | |||
Sending the instances can be automatic if Send selected automatically is ticked. Alternatively, click Send selected. | Sending the instances can be automatic if Send selected automatically is ticked. Alternatively, click Send selected. | ||
| − | |||
Save Image allows you to save the created image either as .svg or .png file to your device. | Save Image allows you to save the created image either as .svg or .png file to your device. | ||
| − | |||
Produce a report. | Produce a report. | ||
The MDS graph performs many of the functions of the Visualizations widget. It is in many respects similar to the Scatter Plot <../visualize/scatterplot> widget, so we recommend reading that widget’s description as well. | The MDS graph performs many of the functions of the Visualizations widget. It is in many respects similar to the Scatter Plot <../visualize/scatterplot> widget, so we recommend reading that widget’s description as well. | ||
| − | + | ||
| + | ==Contoh== | ||
The above graphs were drawn using the following simple schema. We used the iris.tab dataset. Using the Distances <../unsupervised/distances> widget we input the distance matrix into the MDS widget, where we see the Iris data displayed in a 2-dimensional plane. We can see the appended coordinates in the Data Table <../data/datatable> widget. | The above graphs were drawn using the following simple schema. We used the iris.tab dataset. Using the Distances <../unsupervised/distances> widget we input the distance matrix into the MDS widget, where we see the Iris data displayed in a 2-dimensional plane. We can see the appended coordinates in the Data Table <../data/datatable> widget. | ||
| − | + | [[File:MDS-Example.png|center|200px|thumb]] | |
| − | + | ||
| + | |||
| + | ==Referensi== | ||
Wickelmaier, F. (2003). An Introduction to MDS. Sound Quality Research Unit, Aalborg University. Available here. | Wickelmaier, F. (2003). An Introduction to MDS. Sound Quality Research Unit, Aalborg University. Available here. | ||
Revision as of 09:12, 24 January 2020
Sumber: https://docs.biolab.si//3/visual-programming/widgets/unsupervised/mds.html
Multidimensional scaling (MDS) projects items onto a plane fitted to given distances between points.
Inputs
Data: input dataset Distances: distance matrix Data Subset: subset of instances
Outputs
Selected Data: instances selected from the plot Data: dataset with MDS coordinates
Multidimensional scaling is a technique which finds a low-dimensional (in our case a two-dimensional) projection of points, where it tries to fit distances between points as well as possible. The perfect fit is typically impossible to obtain since the data is high-dimensional or the distances are not Euclidean.
In the input, the widget needs either a dataset or a matrix of distances. When visualizing distances between rows, you can also adjust the color of the points, change their shape, mark them, and output them upon selection.
The algorithm iteratively moves the points around in a kind of a simulation of a physical model: if two points are too close to each other (or too far away), there is a force pushing them apart (or together). The change of the point’s position at each time interval corresponds to the sum of forces acting on it.
The widget redraws the projection during optimization. Optimization is run automatically in the beginning and later by pushing Start.
Max iterations: The optimization stops either when the projection changes only minimally at the last iteration or when a maximum number of iterations has been reached.
Initialization: PCA (Torgerson) positions the initial points along principal coordinate axes. Random sets the initial points to a random position and then readjusts them.
Refresh: Set how often you want to refresh the visualization. It can be at Every iteration, Every 5/10/25/50 steps or never (None). Setting a lower refresh interval makes the animation more visually appealing, but can be slow if the number of points is high.
Defines how the points are visualized. These options are available only when visualizing distances between rows (selected in the Distances widget).
Color: Color of points by attribute (gray for continuous, colored for discrete).
Shape: Shape of points by attribute (only for discrete).
Size: Set the size of points (Same size or select an attribute) or let the size depend on the value of the continuous attribute the point represents (Stress).
Label: Discrete attributes can serve as a label.
Symbol size: Adjust the size of the dots.
Symbol opacity: Adjust the transparency level of the dots.
Show similar pairs: Adjust the strength of network lines.
Jitter: Set jittering to prevent the dots from overlapping.
Adjust the graph with Zoom/Select. The arrow enables you to select data instances. The magnifying glass enables zooming, which can be also done by scrolling in and out. The hand allows you to move the graph around. The rectangle readjusts the graph proportionally.
Select the desired output:
Original features only (input dataset)
Coordinates only (MDS coordinates)
Coordinates as features (input dataset + MDS coordinates as regular attributes)
Coordinates as meta attributes (input dataset + MDS coordinates as meta attributes)
Sending the instances can be automatic if Send selected automatically is ticked. Alternatively, click Send selected.
Save Image allows you to save the created image either as .svg or .png file to your device.
Produce a report.
The MDS graph performs many of the functions of the Visualizations widget. It is in many respects similar to the Scatter Plot <../visualize/scatterplot> widget, so we recommend reading that widget’s description as well.
Contoh
The above graphs were drawn using the following simple schema. We used the iris.tab dataset. Using the Distances <../unsupervised/distances> widget we input the distance matrix into the MDS widget, where we see the Iris data displayed in a 2-dimensional plane. We can see the appended coordinates in the Data Table <../data/datatable> widget.
Referensi
Wickelmaier, F. (2003). An Introduction to MDS. Sound Quality Research Unit, Aalborg University. Available here.