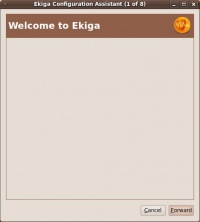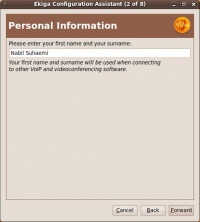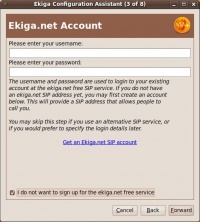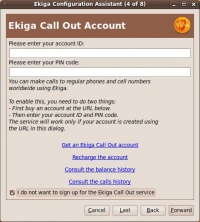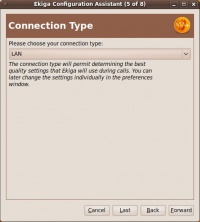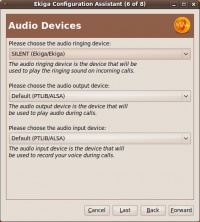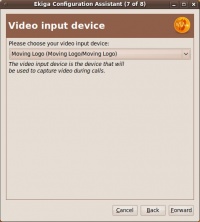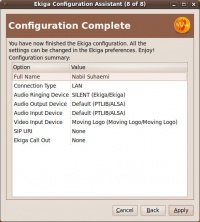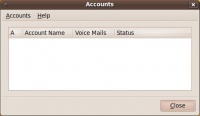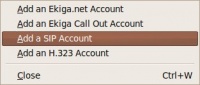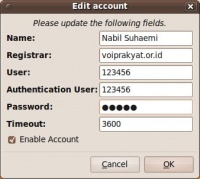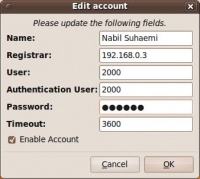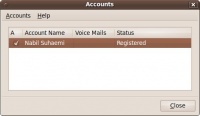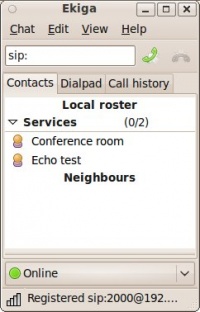Difference between revisions of "Ekiga VoIP Client di Linux"
m (Perbaikan tata bahasa) |
|||
| Line 19: | Line 19: | ||
===Akses Ke Menu Configuration Assistant=== | ===Akses Ke Menu Configuration Assistant=== | ||
| − | Konigurasi awal ini biasanya | + | Konigurasi awal ini biasanya ditampilkan pada saat pertama kali Ekiga dijalankan. Kita dapat meng-cancel proses konfigurasi awal ini karena sebagian besar parameter tidak perlu diubah. |
| − | Jika sewaktu-waktu dibutuhkan, menu Configuration Assistant dapat | + | Jika sewaktu-waktu dibutuhkan, menu Configuration Assistant dapat diakses melalui menu |
Ekiga -> Edit -> Configuration Assistant | Ekiga -> Edit -> Configuration Assistant | ||
| Line 29: | Line 29: | ||
[[Image:Ekiga-config1.jpeg|center|200px|thumb]] | [[Image:Ekiga-config1.jpeg|center|200px|thumb]] | ||
| − | Bila akan menekan tombol '''Forward''', maka parameter selanjutnya yang perlu | + | Bila akan menekan tombol '''Forward''', maka parameter selanjutnya yang perlu diisi adalah Nama anda. |
[[Image:Ekiga-config2.jpeg|center|200px|thumb]] | [[Image:Ekiga-config2.jpeg|center|200px|thumb]] | ||
| Line 63: | Line 63: | ||
===Akses Menu Account VoIP=== | ===Akses Menu Account VoIP=== | ||
| − | Account VoIP di Ekiga dapat | + | Account VoIP di Ekiga dapat diakses melalui menu |
Ekiga -> Edit -> Accounts | Ekiga -> Edit -> Accounts | ||
| Line 76: | Line 76: | ||
[[Image:Ekiga-edit-account1.jpeg|center|200px|thumb]] | [[Image:Ekiga-edit-account1.jpeg|center|200px|thumb]] | ||
| − | Setelah menu Accounts | + | Setelah menu Accounts diaktifkan kita akan melihat tampilan seperti di atas. |
[[Image:Ekiga-edit-account2.jpeg|center|200px|thumb]] | [[Image:Ekiga-edit-account2.jpeg|center|200px|thumb]] | ||
| Line 104: | Line 104: | ||
[[Image:Ekiga-edit-account5.jpeg|center|200px|thumb]] | [[Image:Ekiga-edit-account5.jpeg|center|200px|thumb]] | ||
| − | Pastikan pada account yang kita buat agar''' Active''' atau kolom A | + | Pastikan pada account yang kita buat agar''' Active''' atau kolom A dicontreng. Pastikan kita berhasil '''registered''' ke [[softswitch]]. |
===Tampilan Ekiga yang berhasil Registered=== | ===Tampilan Ekiga yang berhasil Registered=== | ||
Latest revision as of 12:13, 28 April 2015
Instalasi Ekiga
Instalasi Ekiga
sudo apt-get install ekiga
Prinsip Konfigurasi Ekiga
Ekiga -> Edit -> Accounts -> Add a SIP Account
Name : nomor VoIP Registrar : SIP Server User : nomor VoIP Authentication User : nomor VoIP Password : password VoIP
Konfigurasi Awal Ekiga
Akses Ke Menu Configuration Assistant
Konigurasi awal ini biasanya ditampilkan pada saat pertama kali Ekiga dijalankan. Kita dapat meng-cancel proses konfigurasi awal ini karena sebagian besar parameter tidak perlu diubah.
Jika sewaktu-waktu dibutuhkan, menu Configuration Assistant dapat diakses melalui menu
Ekiga -> Edit -> Configuration Assistant
Detail Configuration Assistance
Bila akan menekan tombol Forward, maka parameter selanjutnya yang perlu diisi adalah Nama anda.
Setelah mengisi nama & menekan tombol Forward.
Maka akan tampak menu untuk memasukkan account VoIP yang kita miliki di Ekiga.net. Jika anda tidak mempunyai account VoIP maka tekan Forward untuk melanjutkan.
Ekiga akan menawarkan account untuk menelepon ke telepon biasa (Callout Account). Jika kita tidak memiliki account tersebut, maka tekan tombol Forward.
Selanjutnya kita dapat memilih jenis sambungan jaringan yang kita gunakan. Hal ini akan berefek pada jenis CODEC yang akan digunakan untuk mengkompres suara. Sebaiknya pilihan jaringan yang digunakan adalah LAN. Lagi-lagi tekan tombol Forward untuk menlanjutkan proses konfigurasi.
Selanjut kita dapat menentukan jenis device / sound card yang akan digunakan pada operasi VoIP. Disini Ekiga biasanya cukup cerdas, kita tidak perlu mengubah pilihan sound card yang dipilih oleh Ekiga. Untuk menlanjutkan kita dapat menekan tombol Forward.
Selanjutnya kita dapat memilih jenis peralatan video untuk komunikasi. Disini Ekiga biasanya cukup cerdas, kita tidak perlu mengubah pilihan peralatan video yang dipilih oleh Ekiga. Jika tidak ada peralatan video, maka kita dapat mengosongkan pilihan ini. Untuk menlanjutkan kita dapat menekan tombol Forward.
Selesai sudah proses konfigurasi awal dari Ekiga. Kita dapat menekan tombol Apply untuk menyelesaikannya.
Konfigurasi Account di Ekiga
Akses Menu Account VoIP
Account VoIP di Ekiga dapat diakses melalui menu
Ekiga -> Edit -> Accounts
atau
Ekiga -> Ctrl-E
Detail Konfigurasi Account VoIP
Setelah menu Accounts diaktifkan kita akan melihat tampilan seperti di atas.
Klik
Accounts -> Add a SIP Account
Dalam contoh di atas adalah parameter yang dimasukkan bagi anda yang menggunakan VoIP Rakyat. Masukkan data
Name Registrar User Authentication User Password
Registrar - adalah nama softswitch / server VoIP.
Dalam contoh di atas adalah parameter yang dimasukkan bagi anda yang menggunakan softswitch VoIP Server sendiri pada alamat IP 192.168.0.3.
Pastikan pada account yang kita buat agar Active atau kolom A dicontreng. Pastikan kita berhasil registered ke softswitch.
Tampilan Ekiga yang berhasil Registered
Jika kita berhasil registrasi dengan baik di softswitch maka akan ada kata-kata di bagian bawah, bahwa kita Registered ke nomor@softswitch server.