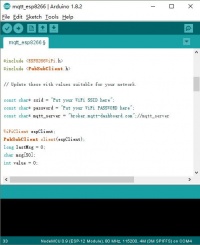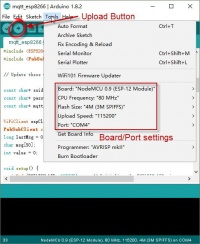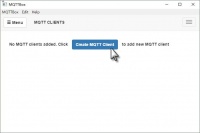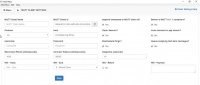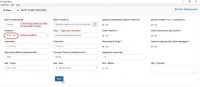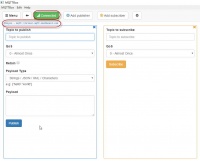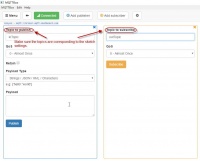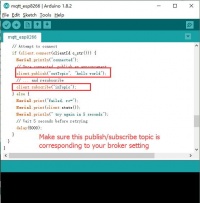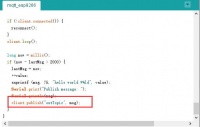WeMOS: MQTT Basic Example
Sumber: https://www.instructables.com/id/NodeMCU-MQTT-Basic-Example/
About: Osoyoo brand products are mainly focused on STEM education.User experience and customer feeling are always our first priority. Our goal is to create the best designed product to help students and hobbyist to... More About osoyooproduct »
This lesson will show the basic MQTT protocol usage on the NodeMCU board .We use the MQTTBox as the MQTT client here, and we will use the NodeMCU to complete following operations:
Publish “hello world” to the topic “outTopic” every two seconds.Subscribe to the topic “inTopic”, print out any received messages.It assumes the received payloads are strings not binaries.If the subscribed message is “1”, light the onboards LED.Turn off the onboard LED if the message to subscribe is “0”.
Preparation:
- Osoyoo NodeMCU x1
- USB Cable x1
- PC x1
- Arduino IDE(Versin 1.6.4+)
Connect the NodeMCU to PC via USB cable.
Teacher Notes
Teachers! Did you use this instructable in your classroom? Add a Teacher Note to share how you incorporated it into your lesson.
Step 1: Library Installation
Library Installation Library Installation Library Installation
Install PubSubClientlibrary
We need install MQTT endpoint library(PubSubClient) to communicate with MQTT broker, please download the library from following link:
http://osoyoo.com/wp-content/uploads/samplecode/pubsubclient.zip
Unzip above file, move the unzipped folder to Arduino IDE library folder.
Open the Arduino IED,you can find the “pubsubclient” on the “Examples” column.
Install MQTT Client:
we will use the MQTTBox as the MQTT client. please download from:
http://workswithweb.com/html/mqttbox/installing_apps.html
Step 2: Code
open Arduino IDE–>File–>Example–>pubsubclient–>mqtt esp8266,you will get sample code.
Edit the code to fit your own WiFi and MQTT settings as following operations:
1)Hotspot Configration: Find below code line,put your own ssid and password on there.
const char* ssid = “your_hotspot_ssid”; const char* password = “your_hotspot_password”;
2)MQTT Server Address Setting, here we use free MQTT broker "broker.mqtt-dashboard.com" . You can use your own MQTT broker URL or IP address to set above mqtt_server value. You can also use some famous free MQTT server to test the project such as “broker.mqtt-dashboard.com”, “iot.eclipse.org” etc.
const char* mqtt_server = “broker.mqtt-dashboard.com”;
3)MQTT Client Settings If your MQTT broker require clientID,username and password authentication,you need to
change
if (client.connect(clientId.c_str()))
To
if (client.connect(clientId,userName,passWord)) //put your clientId/userName/passWord here
If not,just keep them as default.
After do that,choose the corresponding board type and port type as below,then upload the sketch to the NodeMCU.
Board:”NodeMCU 0.9(ESP-12 Module)” CPU Frequency:”80MHz”Flash Size:”4M (3M SPIFFS)” Upload Speed:”115200″ Port: Choose your own Serial Port for your NodeMCU
Step 3: Config MQTT Client (MQTTBOX)
Config MQTT Client (MQTTBOX) Config MQTT Client (MQTTBOX) Config MQTT Client (MQTTBOX) Config MQTT Client (MQTTBOX) 3 More Images
In this step,we will show how to create an MQTT client on the MQTTBox.
Open your MQTTBox and click the blue button to add a new MQTT client.
Config the MQTT CLIENT SETTINGS as below:
MQTT Client Name —- Choose any name you like Protocol —- Choose “mqtt/tcp” Host — Type your “mqtt_server” in this column,make sure it is same as your sketch.(We use “broker.mqtt-dashboard.com” here) Keep other settings as default Click to save your changes.
Next, you will automatically enter the new page.If all above configration is correct,the “Not Connected” will change to “Connected” ,your MQTT client name and Host name will be displayed at the top of this page.
Topic setting: Make sure your MQTT client publish topic is same as your Arduino sketch subscribe topic(inTopic here). Make sure your MQTT client subscribe topic is same as your Arduino sketch publish topic(outTopic here). Step 4: Program Running Result Program Running Result Program Running Result Program Running Result Program Running Result
Once the upload done,if the wifi hotspot name and password setting is ok, and MQTT broker is connected, open the Serial Monitor,you will see the publish message “hello world” on the serial monitor.
Then open the MQTT client and publish payload “1” to the topic, this NodeMCU will receive these messages by subscribing to the “inTopic”,and the LED will be lit.
Publish payload “0” to this topic,the NodeMCU LED will be turned off.