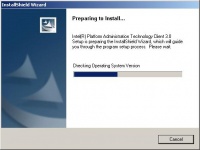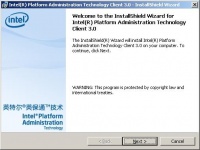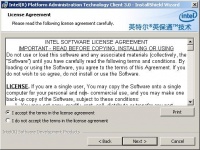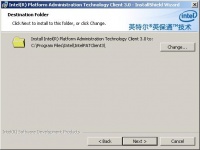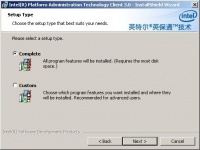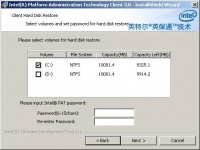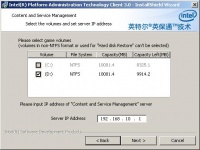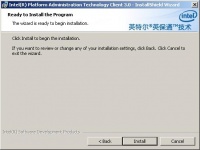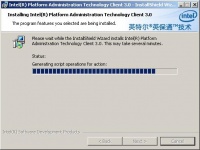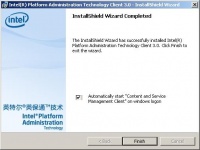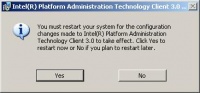Instalasi Client i-PAT
Pada bagian ini akan di terangkan cara menginstalasi software client iPAT.
Pertama-tama masukan CD iPAT dan akan langsung autorun menjalankan menu utama yang memungkinkan kita untuk memilih bahasa yang digunakan dalam proses instalasi. Ada dua pilihan, yaitu, bahasa Cina dan bahasa Inggris. Dari ke dua pilihan tersebut, tentu kita akan memilih bahasa Inggris.
Selanjutnya kita memasuki menu instalasi, yang memungkinkan kita untuk memilih instalasi apa yang akan dilakukan, yaitu,
- Install Server
- Update Agent
- Install Client
- Install Konsol untuk Manajemen Content dan Servis
Pada kesempatan ini kita akan menginstalasi Client. Klik pada menu Install Client untuk memulai proses instalasi client iPAT.
Selanjutnya software instalasi akan mulai menyiapkan hal-hal yang perlu disiapkan dalam proses instalasi client, seperti, memeriksa versi sistem operasi dll.
Selesai persiapan dilakukan secara automatis, kita telah siap untuk menginstalasi client iPAT. Tekan tombol Next untuk melakukan proses instalasi client iPAT.
Pertama-tama akan di sodori masalah lisensi. Kita harus memilih “I accept the terms in the license agreement”. Setelah pilihan tersebut dilakukan, tombol Next akan tampak pada layar dan kita dapat menekan tombol Next tersebut untuk melanjutkan proses instalasi.
Selanjutnya menu instalasi client akan memberi pilihan untuk pemilihan folder / lokasi instalasi. Folder default yang digunakan ada di bagian Program Files/Intel/IntelIPATClient3 cukup baik untuk tempat instalasi software. Jika kita ingin mengubahnya dapat dilakukan dengan menekan tombol change.
Jika kita sudah setuju dengan tempat instalasi yang di usulkan, kita dapat menekan tombol Next untuk melanjutkan proses instalasi.
Ada dua (2) tipe pilihan instalasi Client iPAT, yaitu,
- Complete
- Custom
Karena sebagian besar harddisk yang kita gunakan umumnya mempunyai kapasitas sangat besar, tidak ada salahnya untuk memilih tipe instalasi Complete.
Kita dapat menekan tombol Next untuk melanjutkan proses instalasi.
Selanjutnya kita perlu memilih pada partisi mana client iPAT akan di letakan. Software iPAT itu sendiri hanya dapat bekerja dengan baik pada file system NTFS, jadi partisi-partisi yang akan di isi iPAT harus di format menggunakan NTFS.
Minimal kita biasanya membutuhkan dua (2) buah partisi untuk mengoperasikan iPAT. Jika hanya ada satu (1) partisi, biasanya iPAT akan gagal di instalasi.
Biasanya drive C: di pilih sebagai tempat instalasi client iPAT.
Setelah drive C: di pilih, kita perlu memasukan iPAT password untuk proteksi harddisk / partisi tempat software iPAT di instalasi.
Yang perlu kita sadari bersama bahwa setelah instalasi ini dilakukan isi harddisk tidak akan dapat di ubah jika kita tidak membuka ijin mengubah isi melalui password yang telah kita masukan tersebut. Artinya, jika kita menginstal sebuah software sesudah harddisk di proteksi maka hanya jalan sampai komputer di booting kembali. Setelah komputer booting, semua isi harddisk akan kembali ke sedia kala. Konsekuensi-nya, semua program virus akan hilang dengan sendiri-nya setelah komputer di booting, termasuk data-data kita.
Pengguna iPAT, sebaiknya mendisiplin dirinya untuk
Menyimpan data-data di drive D: atau di file server di jaringan. Membackup semua data-data Outlook di file / file server.
Setelah proses ini selesai, kita dapat menekan tombol Next untuk melanjutkan proses konfigurasi.
Selanjutnya adalah menset partisi tempat meletakan aplikasi dan data. Partisi ini juga harus menggunakan format NTFS dan tidak bisa menggunakan partisi yang sudah digunakan oleh iPAT client, dalam contoh drive C:.
Pilihan yang ada, jika kita hanya mempunyai dua (2) partisi, yaitu, drive C: dan drive D:, tinggal drive D: saja. Pilih drive D: untk tempat menyimpan aplikasi tambahan dan data.
Jika kita perlu menentukan IP address dari server “Content and Service Management”, sesuai dengan konfigurasi jaringan yang ada di tempat kita. Dalam contoh, server “Content and Service Management” akan di install di IP address 192.168.10.1.
Untuk melanjutkan proses instalasi, tekan tombol Next.
Selesai sudah seluruh konfigurasi awal sebelum kita menginstalasi iPAT client. Kita sudah mulai dapat menginstalasi iPAT client.
Tekan tombol Install untuk mulai menginstalasi software iPAT client.
Butuh waktu beberapa saat untuk menginstalasi script iPAT client ke komputer yang kita gunakan. Kita tidak perlu melakukan apa-apa pada saat proses instalasi di lakukan.
Selesai sudah proses instalasi. Kita dapat memilih apakah kita ingin men-start pada saat login ke Windows apkikasi “Content and Service Management Client” atau tidak.
Perlu di catat bahwa menu “Content and Service Management Client” akan cukup menghabiskan layar desktop. Jika kita ingin layar desktop cukup bersih, sebaiknya tidak di install.
Selesai sudah proses instalasi iPAT client, kita dapat menyelesaikan dengan menekan tombol Finish.
Kita perlu menstart komputer yang kita gunakan agar perubahan yang dilakukan oleh iPAT client dapat digunakan. Tekan tombol Yes untuk me-restart komputer yang kita instalasi iPAT client-nya.
Selesai sudah semua proses instalasi iPAT, kita dapat mulai merasakan manfaat adanya iPAT client tersebut.
Pranala Menarik
- Apa itu i-PAT?
- Konfigurasi Jaringan di PC untuk iPAT
- Instalasi Agent i-PAT
- Instalasi Client i-PAT
- Instalasi Server i-PAT
- Konfigurasi Server i-PAT
- Deploy Image ke Client i-PAT
- Membuat Package di i-PAT
- Deploy Package dari iPAT Server
- Faktor-faktor penting sistem Server
- Tip Membangun Server Sendiri
- Tip Teknologi Informasi