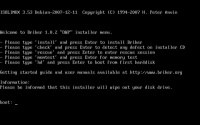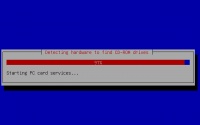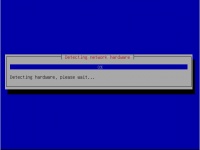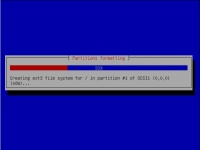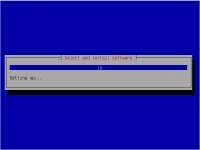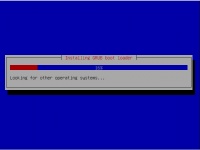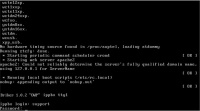Difference between revisions of "Briker: Instalasi"
Onnowpurbo (talk | contribs) |
Onnowpurbo (talk | contribs) |
||
| Line 1: | Line 1: | ||
| − | Konfigurasi BIOS agar melakukan booting pertama kali dari CDROM, lalu masukan CD Briker | + | [[Image:Itmn.jpeg|right|200px|thumb|http://www.itmn.co.id - sponsor / pendukung Briker]] |
| − | IPPBX ke CDROM. | + | Konfigurasi [[BIOS]] agar melakukan booting pertama kali dari [[CDROM]], lalu masukan [[CD]] Briker |
| + | [[IPPBX]] ke [[CDROM]]. | ||
==Instalasi Briker== | ==Instalasi Briker== | ||
| Line 9: | Line 10: | ||
Dalam gambar diatas ada beberapa opsi lain yang tersedia, contohnya jika ada keperluan untuk memperbaiki sistem, maka ketik rescue lalu tekan enter. | Dalam gambar diatas ada beberapa opsi lain yang tersedia, contohnya jika ada keperluan untuk memperbaiki sistem, maka ketik rescue lalu tekan enter. | ||
| − | Instalasi Briker IPPBX relatif mudah, setelah proses instalasi selesai, sistem akan membuat password default untuk console login dan web login, serta mengkonfigurasi alamat IP default. | + | Instalasi Briker [[IPPBX]] relatif mudah, setelah proses instalasi selesai, sistem akan membuat password default untuk console login dan web login, serta mengkonfigurasi alamat IP default. |
Default console login (SSH port 22): | Default console login (SSH port 22): | ||
| Line 31: | Line 32: | ||
[[Image:Briker-install-03.jpeg|center|200px|thumb]] | [[Image:Briker-install-03.jpeg|center|200px|thumb]] | ||
| − | Briker otomatis memeriksa perangkat keras jaringan, lalu mengkonfigurasi alamat IP secara | + | Briker otomatis memeriksa [[perangkat keras]] jaringan, lalu mengkonfigurasi [[alamat IP]] secara |
otomatis. | otomatis. | ||
[[Image:Briker-install-04.jpeg|center|200px|thumb]] | [[Image:Briker-install-04.jpeg|center|200px|thumb]] | ||
| − | Briker otomatis menghapus (format) hardisk dan menggunakan semua isi hardisk. | + | Briker otomatis menghapus (format) hardisk dan menggunakan semua isi [[hardisk]]. |
[[Image:Briker-install-05.jpeg|center|200px|thumb]] | [[Image:Briker-install-05.jpeg|center|200px|thumb]] | ||
| − | Briker otomatis install base system dan software lainnya. | + | Briker otomatis install base system dan [[software]] lainnya. |
[[Image:Briker-install-06.jpeg|center|200px|thumb]] | [[Image:Briker-install-06.jpeg|center|200px|thumb]] | ||
| Line 46: | Line 47: | ||
Terakhir, Briker akan install GRUB boot loader. | Terakhir, Briker akan install GRUB boot loader. | ||
| − | Instalasi sistem selesai, CD Briker akan otomatis keluar dari CDROM dan komputer akan restart. | + | Instalasi sistem selesai, CD Briker akan otomatis keluar dari [[CDROM]] dan [[komputer]] akan restart. |
==Console Login== | ==Console Login== | ||
Revision as of 07:57, 20 January 2010

Konfigurasi BIOS agar melakukan booting pertama kali dari CDROM, lalu masukan CD Briker IPPBX ke CDROM.
Instalasi Briker
Install Briker IPPBX ke harddisk, ketik install lalu tekan enter.
Dalam gambar diatas ada beberapa opsi lain yang tersedia, contohnya jika ada keperluan untuk memperbaiki sistem, maka ketik rescue lalu tekan enter.
Instalasi Briker IPPBX relatif mudah, setelah proses instalasi selesai, sistem akan membuat password default untuk console login dan web login, serta mengkonfigurasi alamat IP default.
Default console login (SSH port 22): Username : support Password : Briker
Default web login (HTTP port 80): Username : administrator Password : Briker
Alamat IP default: IP address : 192.168.2.2 Subnet mask : 255.255.255.0
Proses Instalasi
Briker otomatis memeriksa hardware yang terpasang dengan pertama kali memeriksa CDROM.
Briker otomatis memeriksa perangkat keras jaringan, lalu mengkonfigurasi alamat IP secara otomatis.
Briker otomatis menghapus (format) hardisk dan menggunakan semua isi hardisk.
Briker otomatis install base system dan software lainnya.
Terakhir, Briker akan install GRUB boot loader.
Instalasi sistem selesai, CD Briker akan otomatis keluar dari CDROM dan komputer akan restart.
Console Login
Setelah instalasi selesai, kita dapat memulai melakukan konfigurasi dari console seperti mengganti alamat IP, konfigurasi tanggal dan jam dan lainnya
Perintah-perintah pada console login hanya dapat dilakukan setelah anda melakukan otentikasi sebagai user root. Tanpa melakukan hal berikut perintah-perintah untuk konfigurasi melalui console login akan gagal. Jalankan perintah berikut untuk otentikasi sebagai user root:
$ sudo su -
Password yang dimasukkan setelah perintah diatas adalah password yang sama dengan user support (password default). Demi keamanan, anda sebaiknya mengganti password default console login anda dengan cara menjalankan perintah sebagai berikut:
# passwd
Alamat IP
Alamat IP default Briker adalah 192.168.2.2, pada banyak kondisi sudah dipastikan kita perlu merubahnya, misal untuk menyesuaikan dengan topologi jaringan dan pengalamatan IP yang ada.
Berikut adalah langkah-langkah untuk mengganti alamat IP dan informasi lainnya berkenaan dengan network address :
- Edit file /etc/network/interfaces.
# mcedit /etc/network/interfaces
Gambar di atas menunjukan alamat IP adalah 192.168.2.2. Lakukan perubahan bila diperlukan dan simpan konfigurasi dengan cara menekan tombol F2 lalu keluar dari editor dengan menekan tombol F10.
Pada versi Briker yang baru, mcedit diganti menggunakan vi.
- Restart layanan networking untuk mengaktifkan konfigurasi.
# /etc/init.d/networking restart
Tanggal dan Jam
Setelah melakukan instalasi Briker pastikan tanggal dan jam mesin Briker sudah benar. Jika belum ikuti langkah-langkah berikut :
- Periksa tanggal dan jam
# date
- Sesuaikan tanggal dan jam, misal untuk mengatur waktu pada jam 08.00, tanggal 01 Juli 2008.
# date -s "2008-07-01 08:00:00"
Tanggal dan jam yang benar diperlukan untuk ketepatan pencatatan billing, untuk itu pastikan tanggal dan jam yang dikonfigurasi pada Briker sudah benar.