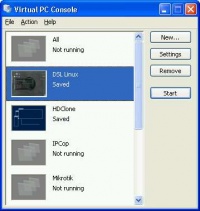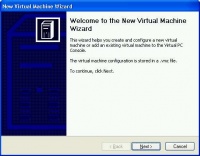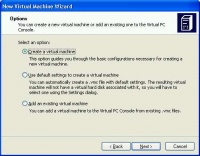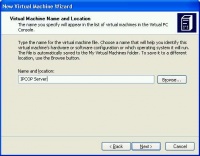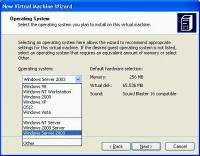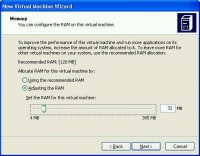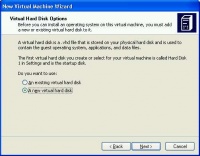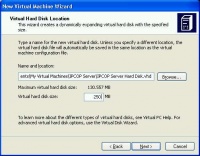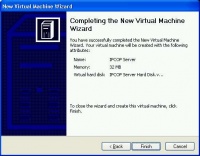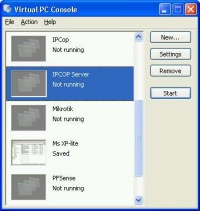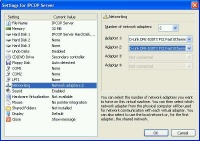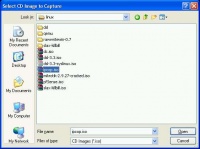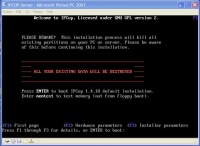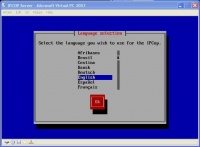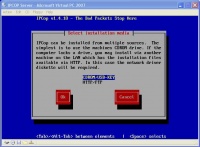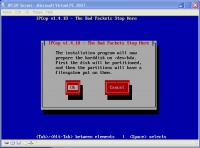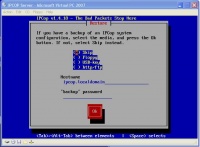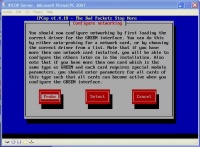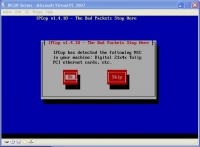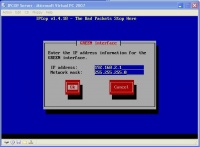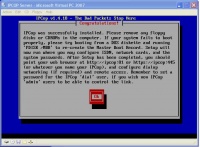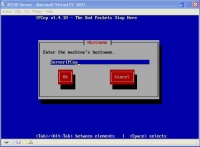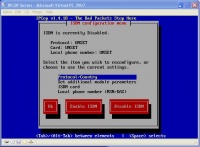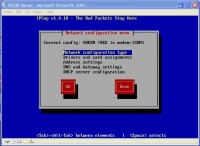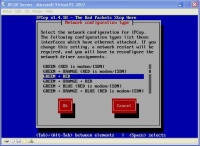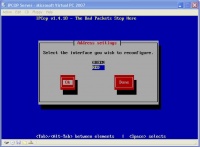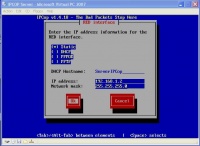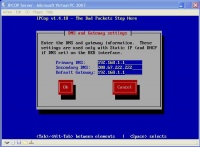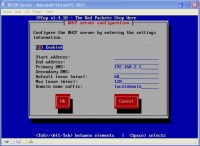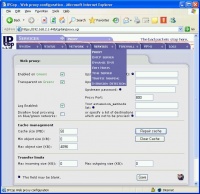Difference between revisions of "Instalasi IPCOP di PC Router Window"
Jump to navigation
Jump to search
(New page: Pertama pastikan PC Server 2007 sudah terinstall dan jalankan # Lalu pilih create new "virtual machine" terus pilih "next" Image:Ipcop01.jpg Image:Ipcop02.jpg [[Image:Ipcop03.jpg]...) |
Onnowpurbo (talk | contribs) |
||
| Line 2: | Line 2: | ||
# Lalu pilih create new "virtual machine" terus pilih "next" | # Lalu pilih create new "virtual machine" terus pilih "next" | ||
| − | [[Image:Ipcop01.jpg]] | + | [[Image:Ipcop01.jpg|center|200px|thumb]] |
| − | [[Image:Ipcop02.jpg]] | + | [[Image:Ipcop02.jpg|center|200px|thumb]] |
| − | [[Image:Ipcop03.jpg]] | + | [[Image:Ipcop03.jpg|center|200px|thumb]] |
# Lalu masukkan Nama dari Virtual machine tsb misal "IPCOP Server" pilih "Next" | # Lalu masukkan Nama dari Virtual machine tsb misal "IPCOP Server" pilih "Next" | ||
| − | [[Image:Ipcop04.jpg]] | + | [[Image:Ipcop04.jpg|center|200px|thumb]] |
# Pilih jenis operating systemnya >> Pilih "Other" dan click "Next" | # Pilih jenis operating systemnya >> Pilih "Other" dan click "Next" | ||
| − | [[Image:Ipcop05.jpg]] | + | [[Image:Ipcop05.jpg|center|200px|thumb]] |
# Pada pilihan RAM, pilih "Adjusting the RAM" dan masukkan saja nilai 32, lalu click "Next" | # Pada pilihan RAM, pilih "Adjusting the RAM" dan masukkan saja nilai 32, lalu click "Next" | ||
| − | [[Image:Ipcop06.jpg]] | + | [[Image:Ipcop06.jpg|center|200px|thumb]] |
# Pilih "A new virtual hard disk" dan click "Next" | # Pilih "A new virtual hard disk" dan click "Next" | ||
| − | [[Image:Ipcop07.jpg]] | + | [[Image:Ipcop07.jpg|center|200px|thumb]] |
# Masukkan nilai 250 pada "virtual hard disk size", lalu click "Next" | # Masukkan nilai 250 pada "virtual hard disk size", lalu click "Next" | ||
| − | [[Image:Ipcop08.jpg]] | + | [[Image:Ipcop08.jpg|center|200px|thumb]] |
# Click finish -- selesai pembuatan Virtual Machinya, sekarang kita setting dulu | # Click finish -- selesai pembuatan Virtual Machinya, sekarang kita setting dulu | ||
| − | [[Image:Ipcop09.jpg]] | + | [[Image:Ipcop09.jpg|center|200px|thumb]] |
# Click nama virtual machine yang baru kita buat, lalu click "Setting" | # Click nama virtual machine yang baru kita buat, lalu click "Setting" | ||
| − | [[Image:Ipcop10.jpg]] | + | [[Image:Ipcop10.jpg|center|200px|thumb]] |
# Click "Networking", dan di kanan atas di "Number of network adapters" pilih "2", pada "Adapter 1 dan 2", pilihlah Lancard yang terhubung dengan jaringan modem. setelah selesai click "OK" | # Click "Networking", dan di kanan atas di "Number of network adapters" pilih "2", pada "Adapter 1 dan 2", pilihlah Lancard yang terhubung dengan jaringan modem. setelah selesai click "OK" | ||
| − | [[Image:Ipcop11.jpg]] | + | [[Image:Ipcop11.jpg|center|200px|thumb]] |
# Click tombol start, lalu pilih di puldown menu "CD" > "Capture ISO Image" | # Click tombol start, lalu pilih di puldown menu "CD" > "Capture ISO Image" | ||
| − | [[Image:Ipcop12.jpg]] | + | [[Image:Ipcop12.jpg|center|200px|thumb]] |
# Cari File ISO dari IPCop lalu click "Open" | # Cari File ISO dari IPCop lalu click "Open" | ||
| − | [[Image:Ipcop13.jpg]] | + | [[Image:Ipcop13.jpg|center|200px|thumb]] |
# Pilih di puldown menu "Action" > "Reset", dan jawab "Reset" | # Pilih di puldown menu "Action" > "Reset", dan jawab "Reset" | ||
# Tunggu hingga pilihan booting IPCop muncul. setelah muncul tekan "Enter" | # Tunggu hingga pilihan booting IPCop muncul. setelah muncul tekan "Enter" | ||
| − | [[Image:Ipcop14.jpg]] | + | [[Image:Ipcop14.jpg|center|200px|thumb]] |
# Tunggu hingga selesai boot up | # Tunggu hingga selesai boot up | ||
| − | [[Image:Ipcop15.jpg]] | + | [[Image:Ipcop15.jpg|center|200px|thumb]] |
# Maka akan muncul pilihan bahasa yang akan digunakan pada instalasi IPCop, pilih "English" dan tekan "Enter" | # Maka akan muncul pilihan bahasa yang akan digunakan pada instalasi IPCop, pilih "English" dan tekan "Enter" | ||
| − | [[Image:Ipcop16.jpg]] | + | [[Image:Ipcop16.jpg|center|200px|thumb]] |
# Window kedua ini menampilkan dari mana source IPCop akan didownload, pilih "CDROM/USB-KEY" atau langsung tekan "Enter" | # Window kedua ini menampilkan dari mana source IPCop akan didownload, pilih "CDROM/USB-KEY" atau langsung tekan "Enter" | ||
| − | [[Image:Ipcop17.jpg]] | + | [[Image:Ipcop17.jpg|center|200px|thumb]] |
# Window ke 3 memberitahukan bahwa ipcop akan diinstall ke harddisk. Pilih "Ok", maka installasi akan segera berjalan ...... | # Window ke 3 memberitahukan bahwa ipcop akan diinstall ke harddisk. Pilih "Ok", maka installasi akan segera berjalan ...... | ||
| − | [[Image:Ipcop18.jpg]] | + | [[Image:Ipcop18.jpg|center|200px|thumb]] |
| − | [[Image:Ipcop19.jpg]] | + | [[Image:Ipcop19.jpg|center|200px|thumb]] |
# Maka akan muncul window yang menyatakan untuk membuat restore. pilih "Skip", caranya gunakan tombol anak panah, pilih "Skip" lalu pakai anak panah lagi samapai ke tombol "OK". tekan "Enter" | # Maka akan muncul window yang menyatakan untuk membuat restore. pilih "Skip", caranya gunakan tombol anak panah, pilih "Skip" lalu pakai anak panah lagi samapai ke tombol "OK". tekan "Enter" | ||
| − | [[Image:Ipcop20.jpg]] | + | [[Image:Ipcop20.jpg|center|200px|thumb]] |
# Pilih "Probe", setelah ketemu pilih "OK" | # Pilih "Probe", setelah ketemu pilih "OK" | ||
| − | [[Image:Ipcop21.jpg]] | + | [[Image:Ipcop21.jpg|center|200px|thumb]] |
| − | [[Image:Ipcop22.jpg]] | + | [[Image:Ipcop22.jpg|center|200px|thumb]] |
# Masukkan IP Address : misal 192.168.2.1 (ini untuk Local ke client) lalu tekan "OK" | # Masukkan IP Address : misal 192.168.2.1 (ini untuk Local ke client) lalu tekan "OK" | ||
| − | [[Image:Ipcop23.jpg]] | + | [[Image:Ipcop23.jpg|center|200px|thumb]] |
# Setelah itu akan ada pemberitahuan, bahwa IPCOP sudah berhasi diinstall, dengan alamat: http://ipcop:81. click "Ok" | # Setelah itu akan ada pemberitahuan, bahwa IPCOP sudah berhasi diinstall, dengan alamat: http://ipcop:81. click "Ok" | ||
| − | [[Image:Ipcop24.jpg]] | + | [[Image:Ipcop24.jpg|center|200px|thumb]] |
# Masukkan nama host ipcop yang baru. misal "ServerIPCop". click "Ok" | # Masukkan nama host ipcop yang baru. misal "ServerIPCop". click "Ok" | ||
| − | [[Image:Ipcop25.jpg]] | + | [[Image:Ipcop25.jpg|center|200px|thumb]] |
# Plih "OK"/sama juga dengan memilih "Disable ISDN" | # Plih "OK"/sama juga dengan memilih "Disable ISDN" | ||
| − | [[Image:Ipcop26.jpg]] | + | [[Image:Ipcop26.jpg|center|200px|thumb]] |
# Nah ini bagian terpenting. pilih "Network coniguration Type", lalu click "OK" | # Nah ini bagian terpenting. pilih "Network coniguration Type", lalu click "OK" | ||
| − | [[Image:Ipcop27.jpg]] | + | [[Image:Ipcop27.jpg|center|200px|thumb]] |
# Pilihlah "GREEN + RED". lalu click "OK" | # Pilihlah "GREEN + RED". lalu click "OK" | ||
| − | [[Image:Ipcop28.jpg]] | + | [[Image:Ipcop28.jpg|center|200px|thumb]] |
# Lalu pilih "Dirvers and card assigments", click "OK" | # Lalu pilih "Dirvers and card assigments", click "OK" | ||
# Pilih yang "RED", click "OK" | # Pilih yang "RED", click "OK" | ||
| − | [[Image:Ipcop29.jpg]] | + | [[Image:Ipcop29.jpg|center|200px|thumb]] |
# Nah jika kita memakai IP modem sebagai gateway, maka kita pakai pilihan "Static", tetapi jika modem sebagai "Bridge" kita pilih "PPPOE". | # Nah jika kita memakai IP modem sebagai gateway, maka kita pakai pilihan "Static", tetapi jika modem sebagai "Bridge" kita pilih "PPPOE". | ||
disini kita pilih yang modem tidak dijadikan bridge, jadi pilih "Static" | disini kita pilih yang modem tidak dijadikan bridge, jadi pilih "Static" | ||
masukkan IP adress: 192.168.1.2 ==> disesuaikan dengan subnet dan ip nya modem. dengan asumsi : IP Modem = 192.168.1.1 | masukkan IP adress: 192.168.1.2 ==> disesuaikan dengan subnet dan ip nya modem. dengan asumsi : IP Modem = 192.168.1.1 | ||
lalu click "OK" | lalu click "OK" | ||
| − | [[Image:Ipcop30.jpg]] | + | [[Image:Ipcop30.jpg|center|200px|thumb]] |
# Isikan DNS sesuai kebutuhan/yang anda percaya. dan gateway isikan 192.168.1.1 | # Isikan DNS sesuai kebutuhan/yang anda percaya. dan gateway isikan 192.168.1.1 | ||
| − | [[Image:Ipcop31.jpg]] | + | [[Image:Ipcop31.jpg|center|200px|thumb]] |
# Di Menu Network Configuration Menu", click "Done" | # Di Menu Network Configuration Menu", click "Done" | ||
# Akan muncul settingan DHCP. jika ingin menggunakan DHCP, pilih "Enabled" pakai spasi untuk mengaktifkan. terus masukkan rangenya. setelah selesai pilih "OK" | # Akan muncul settingan DHCP. jika ingin menggunakan DHCP, pilih "Enabled" pakai spasi untuk mengaktifkan. terus masukkan rangenya. setelah selesai pilih "OK" | ||
| − | [[Image:Ipcop32.jpg]] | + | [[Image:Ipcop32.jpg|center|200px|thumb]] |
# Disini akan ada konfirmasi tentang username untuk "Root"=>jika masuk dikonsole, pakai SSH/masuk langsung di virtual machinenya. isikan password untuk minimal 6 huruf. lalu untuk "Admin"=>jika masuk di adminnya (web based). terus "backup" ini untuk membackup data dan konfigurasi | # Disini akan ada konfirmasi tentang username untuk "Root"=>jika masuk dikonsole, pakai SSH/masuk langsung di virtual machinenya. isikan password untuk minimal 6 huruf. lalu untuk "Admin"=>jika masuk di adminnya (web based). terus "backup" ini untuk membackup data dan konfigurasi | ||
* Anda tidak boleh menekan tombol "Cancel", jika sekali ditekan tombol "cancle" maka anda akan kesulitan masuk ke ipcop | * Anda tidak boleh menekan tombol "Cancel", jika sekali ditekan tombol "cancle" maka anda akan kesulitan masuk ke ipcop | ||
| Line 73: | Line 73: | ||
# Untuk masuk ke adminnya, buka browser. masukkan di address: http://192.168.2.1:81. lalu pilih "accept" | # Untuk masuk ke adminnya, buka browser. masukkan di address: http://192.168.2.1:81. lalu pilih "accept" | ||
# Anda sekarang masuk di adminnya ipcop. untuk mengaktifkan proxy, pilih. "Service" > "Proxy" | # Anda sekarang masuk di adminnya ipcop. untuk mengaktifkan proxy, pilih. "Service" > "Proxy" | ||
| − | [[Image:Ipcop33.jpg]] | + | [[Image:Ipcop33.jpg|center|200px|thumb]] |
# Lalu aktif "Enable on GREEN", aktihkan juga "Transparent on GREEN", aktifkan juga "Log Enabled". setelah semua selesai. pilih "Save" | # Lalu aktif "Enable on GREEN", aktihkan juga "Transparent on GREEN", aktifkan juga "Log Enabled". setelah semua selesai. pilih "Save" | ||
# Beres sekarang anda sudah mempunyai pc router dengan fitur proxy | # Beres sekarang anda sudah mempunyai pc router dengan fitur proxy | ||
Revision as of 09:12, 4 April 2008
Pertama pastikan PC Server 2007 sudah terinstall dan jalankan
- Lalu pilih create new "virtual machine" terus pilih "next"
- Lalu masukkan Nama dari Virtual machine tsb misal "IPCOP Server" pilih "Next"
- Pilih jenis operating systemnya >> Pilih "Other" dan click "Next"
- Pada pilihan RAM, pilih "Adjusting the RAM" dan masukkan saja nilai 32, lalu click "Next"
- Pilih "A new virtual hard disk" dan click "Next"
- Masukkan nilai 250 pada "virtual hard disk size", lalu click "Next"
- Click finish -- selesai pembuatan Virtual Machinya, sekarang kita setting dulu
- Click nama virtual machine yang baru kita buat, lalu click "Setting"
- Click "Networking", dan di kanan atas di "Number of network adapters" pilih "2", pada "Adapter 1 dan 2", pilihlah Lancard yang terhubung dengan jaringan modem. setelah selesai click "OK"
- Click tombol start, lalu pilih di puldown menu "CD" > "Capture ISO Image"
- Cari File ISO dari IPCop lalu click "Open"
- Pilih di puldown menu "Action" > "Reset", dan jawab "Reset"
- Tunggu hingga pilihan booting IPCop muncul. setelah muncul tekan "Enter"
- Tunggu hingga selesai boot up
- Maka akan muncul pilihan bahasa yang akan digunakan pada instalasi IPCop, pilih "English" dan tekan "Enter"
- Window kedua ini menampilkan dari mana source IPCop akan didownload, pilih "CDROM/USB-KEY" atau langsung tekan "Enter"
- Window ke 3 memberitahukan bahwa ipcop akan diinstall ke harddisk. Pilih "Ok", maka installasi akan segera berjalan ......
- Maka akan muncul window yang menyatakan untuk membuat restore. pilih "Skip", caranya gunakan tombol anak panah, pilih "Skip" lalu pakai anak panah lagi samapai ke tombol "OK". tekan "Enter"
- Pilih "Probe", setelah ketemu pilih "OK"
- Masukkan IP Address : misal 192.168.2.1 (ini untuk Local ke client) lalu tekan "OK"
- Setelah itu akan ada pemberitahuan, bahwa IPCOP sudah berhasi diinstall, dengan alamat: http://ipcop:81. click "Ok"
- Masukkan nama host ipcop yang baru. misal "ServerIPCop". click "Ok"
- Plih "OK"/sama juga dengan memilih "Disable ISDN"
- Nah ini bagian terpenting. pilih "Network coniguration Type", lalu click "OK"
- Pilihlah "GREEN + RED". lalu click "OK"
- Lalu pilih "Dirvers and card assigments", click "OK"
- Pilih yang "RED", click "OK"
- Nah jika kita memakai IP modem sebagai gateway, maka kita pakai pilihan "Static", tetapi jika modem sebagai "Bridge" kita pilih "PPPOE".
disini kita pilih yang modem tidak dijadikan bridge, jadi pilih "Static" masukkan IP adress: 192.168.1.2 ==> disesuaikan dengan subnet dan ip nya modem. dengan asumsi : IP Modem = 192.168.1.1 lalu click "OK"
- Isikan DNS sesuai kebutuhan/yang anda percaya. dan gateway isikan 192.168.1.1
- Di Menu Network Configuration Menu", click "Done"
- Akan muncul settingan DHCP. jika ingin menggunakan DHCP, pilih "Enabled" pakai spasi untuk mengaktifkan. terus masukkan rangenya. setelah selesai pilih "OK"
- Disini akan ada konfirmasi tentang username untuk "Root"=>jika masuk dikonsole, pakai SSH/masuk langsung di virtual machinenya. isikan password untuk minimal 6 huruf. lalu untuk "Admin"=>jika masuk di adminnya (web based). terus "backup" ini untuk membackup data dan konfigurasi
- Anda tidak boleh menekan tombol "Cancel", jika sekali ditekan tombol "cancle" maka anda akan kesulitan masuk ke ipcop
- isi semua password dengan huruf/angka/kombinasi minimal 6 char
- Setelah selesai, beres. ipcop sudah terinstall.
- Untuk masuk ke adminnya, buka browser. masukkan di address: http://192.168.2.1:81. lalu pilih "accept"
- Anda sekarang masuk di adminnya ipcop. untuk mengaktifkan proxy, pilih. "Service" > "Proxy"
- Lalu aktif "Enable on GREEN", aktihkan juga "Transparent on GREEN", aktifkan juga "Log Enabled". setelah semua selesai. pilih "Save"
- Beres sekarang anda sudah mempunyai pc router dengan fitur proxy
- Kalau ada trouble misal "Kok tidak bisa konek-konek ya ke adminnya ipcop", di consolenya IPCOP, ping aja alamat ip komputer yang dipakai untuk localnya. dan biarkan terus begitu. atau dari local di ping ke ke Virtual machinenya IPCop pakai tambahan "-t" contoh "ping 192.168.2.1 -t"
- Image sudah diupload
selamat mencoba terima kasih