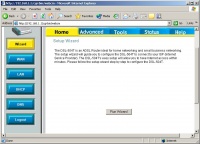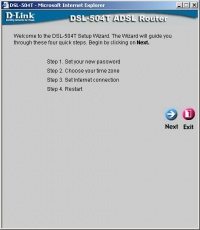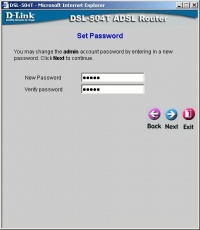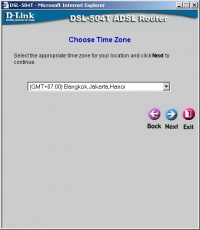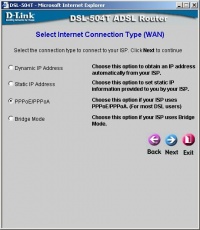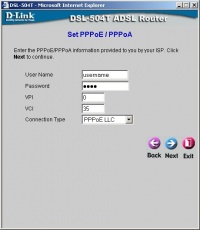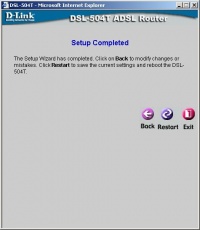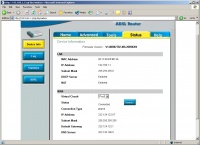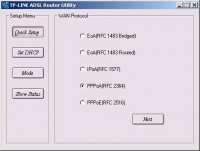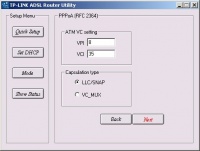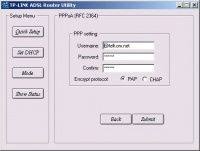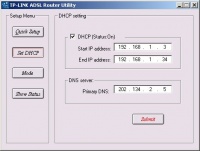Difference between revisions of "Menggunakan Fasilitas Wizard Modem ADSL"
Onnowpurbo (talk | contribs) |
Onnowpurbo (talk | contribs) |
||
| Line 52: | Line 52: | ||
Username dan password di sesuaikan dengan data yang di peroleh dari penyedia [[ADSL]] yang kita gunakan. | Username dan password di sesuaikan dengan data yang di peroleh dari penyedia [[ADSL]] yang kita gunakan. | ||
| + | [[Image:Adsl-dlink-wizard7.jpg|left|200px|thumb]] | ||
Selesai sudah proses konfigurasi minimal menggunakan Wizard yang tersedia di [[modem ADSL]] / [[router ADSL]] D-Link DSL504T. | Selesai sudah proses konfigurasi minimal menggunakan Wizard yang tersedia di [[modem ADSL]] / [[router ADSL]] D-Link DSL504T. | ||
Tekan tombol “Restart” untuk menyimpan konfigurasi yang kita lakukan dan me-reboot modem / router D-Link DSL 504T. | Tekan tombol “Restart” untuk menyimpan konfigurasi yang kita lakukan dan me-reboot modem / router D-Link DSL 504T. | ||
| − | [[Image:Adsl-dlink- | + | [[Image:Adsl-dlink-wizard8.jpg|right|200px|thumb]] |
Setelah di konfigurasi, cek status [[ADSL]] selalui menu Status --> Device Info. Tunggu beberapa saat semoga sambungan tersambung dengan baik dan status “Connected”. | Setelah di konfigurasi, cek status [[ADSL]] selalui menu Status --> Device Info. Tunggu beberapa saat semoga sambungan tersambung dengan baik dan status “Connected”. | ||
| Line 64: | Line 65: | ||
| − | |||
| − | |||
| − | |||
| − | |||
| + | ==Konfigurasi Router ADSL TP-LINK TD-8800 Menggunakan Software Bawaan== | ||
| + | Pada TP-LINK TD-8800 proses konfigurasi dilakukan dengan menjalankan software bawaan konfigurasi modem yang ada di CD. | ||
| + | [[Image:Adsl-tplink-wizard1.jpg|left|200px|thumb | ||
| + | Pertama, kita harus login ke modem ADSL menggunakan software utility yang tersedia. Kita perlu memasukan username & password, yaitu, admin & admin ke IP address default modem / router TP LINK TD 880. | ||
| + | Tekan tombol “Login” jika anda sudah memasukan username & password default dari router. | ||
| + | [[Image:Adsl-tplink-wizard2.jpg|right|200px|thumb]] | ||
Tampilan pertama adalah status modem yang memungkinkan kita melihat secara umum konfigurasi modem yang masih baru tersebut. | Tampilan pertama adalah status modem yang memungkinkan kita melihat secara umum konfigurasi modem yang masih baru tersebut. | ||
| − | Kita perlu mengubah konfigurasi agar sesuai dengan konfigurasi ADSL yang digunakan di Telkom. | + | Kita perlu mengubah konfigurasi agar sesuai dengan konfigurasi [[ADSL]] yang digunakan di Telkom. |
| − | |||
| − | |||
| − | |||
| + | [[Image:Adsl-tplink-wizard3.jpg|left|200px|thumb]] | ||
| + | Tekan tombol “Quick Setup”. Pilih protocol [[ADSL]] yang yang akan digunakan. Kebetulan di jaringan ADSL Telkom mengunakan PPPoA. Tekan tombol “Next” setelah memilih [[PPPoA]]. | ||
| − | + | [[Image:Adsl-tplink-wizard4.jpg|right|200px|thumb]] | |
| − | Selanjutnya kita menset VPI dan VCI yang digunakan di ATM ADSL. Set agar VPI 8 dan VCI 35 untuk jaringan Alcatel. | + | Selanjutnya kita menset [[VPI]] dan [[VCI]] yang digunakan di ATM ADSL. Set agar VPI 8 dan VCI 35 untuk jaringan Alcatel. Setting ini digunakan di jaringan ADSL Telkom yang lama di Jakarta, di jaringan ADSL yang baru anda harus menanyakan dulu ke teknisi Telkom setempat. |
Pilih tipe enkapsulasi LLC/SNAP. | Pilih tipe enkapsulasi LLC/SNAP. | ||
| Line 93: | Line 95: | ||
Tekan tombol “Next” untuk melanjutkan konfigurasi. | Tekan tombol “Next” untuk melanjutkan konfigurasi. | ||
| − | Selanjutnya konfigurasi untuk login ke ISP ADSL, kita harus memasukan username & password dan di konfirmasi ulang password yang kita masukan. | + | [[Image:Adsl-tplink-wizard5.jpg|left|200px|thumb]] |
| − | + | Selanjutnya konfigurasi untuk login ke [[ISP]] [[ADSL]], kita harus memasukan username & password dan di konfirmasi ulang password yang kita masukan. | |
| − | |||
| − | |||
| − | |||
| − | |||
| − | |||
| − | |||
| − | |||
| − | |||
| − | |||
| + | Selesai sudah proses konfigurasi untuk masuk ke jaringan [[ADSL]]. Tekan tombol “Submit” untuk memasukan konfigurasi yang kita buat ke modem ADSL. | ||
| − | + | [[Image:Adsl-tplink-wizard6.jpg|right|200px|thumb]] | |
| + | Kebetulan pada menu konfigurasi TP-LINK terdapat fasilitas untuk mengaktifkan Server ADSL di modem TP-Link. Kita dapat menentukan range [[IP address]] maupun DNS server yang akan diberikan ke client. | ||
Revision as of 16:16, 19 February 2008
Umumnya router ADSL / modem ADSL mempunyai fasilitas Wizard / konfigurasi yang sederhana untuk mengkonfigurasi sambungan ADSL untuk memudahkan pengguna mengkonfigurasi modem ADSL. Beberapa modem contoh router ADSL yang mempunyai Wizard adalah
- D-Link DSL504T - via Web
- SMC ADSL2 Barricade - via Web
- TP-Link TD-8800 - via CD
- Thomson SpeedTouch - via CD & Web
- Trendnet TDM E300+ - via CD
Walaupun sebetulnya proses konfigurasi sambungan ADSL relatif sederhana, fasilitas Wizard akan cukup membantu menyambungkan modem ADSL / router ADSL ke jaringan ADSL.
Konfigurasi Router ADSL D-Link DSL504T Menggunakan Wizard
Contoh menggunakan Wizard di D-Link DSL504T adalah sebagai berikut:
Agar kita dapat login ke Web konfigurasi modem / router D-Link DSL504T, kita harus memastikan bahwa IP address komputer kita dalam keluarga 192.169.1.x. Paling aman, kita menset secara statik, misalnya, 192.168.1.100.
Pada modem / router D-Link DSL504T, jika kita pertama kali login ke Web dengan http://192.168.1.1, maka pada bagian Home ada fasilitas Wizard di sebelah kiri atas.
Klik tombol “Run Wizard” untuk masuk ke menu Wizard untuk mengkonfigurasi minimal modem ADSL. Pada dasarnya ada empar (4) tahapan yang akan dilalui dalam mengkonfigurasi minimal modem ADSL / router D-Link DSL504T, yaitu, (1) set password admin, (2) memilih time zone, (3) mengkonfigurasi sambungan Internet, dan (4) me-restart system.
Tidak ada yang perlu dilakukan pada langkah pertama ini, hanya membaca informasi yang akan dilakukan. Tekan tombol “Next” untuk melanjutkan.
Masuklah kita ke wizard yang pertama, yaitu, mengubah password admin sesuai dengan apa yang kita kehendaki.
Sangat disarankan untuk menggunakan password yang cukup panjang agar relatif sulit untuk di hack / di tebak.
Masukan password tersebut dua (2) kali untuk memverifikasi password yang kita masukan.
Tekan tombol “Next” untuk melanjutkan Wizard.
Wizard selanjutnya adalah mengkonfigurasi time zone. Bagi anda yang berada di wilayah Indonesia bagian barat maka Time Zone yang digunakan adalah GMT+07.00, sedang di Indonesia tengah GMT+08.00 dan Indonesia timur GMT+09.00.
Jika konfigurasi Time Zone telah selesai dilakukan, tekan tombol “Next” untuk melanjutkan konfigurasi.
Wizard selanjutnya adalah memilih tipe sambungan ke Internet. Ada beberapa tipe sambungan yang tersedia, seperti, sambungan dengan IP dynamic, IP statik, PPPoE / PPPoA dan mode bridge.
Jaringan ADSL Telkom yang lama banyak menggunakan PPPoA. Jaringan ADSL Telkom yang baru lebih banyak menggunakan PPPoE. Cek dulu ke Telkom setempat jenis mana yang digunakan. Dalam contoh, kita memilih tipe PPPoA untuk sambungan ADSL yang kita gunakan.
Tekan tombol “Next” untuk melanjutkan konfigurasi.
Selanjutnya kita akan memasuki menu konfigurasi PPPoA, beberapa parameter yang perlu kita masukan adalah, username, password, VPI, VCI, dan jenis sambungan.
Di jaringan Telkom yang lama di Jakarta, kita menggunakan VPI = 8, VCI = 35 dan jenis sambungan PPPoA LCC. Parameter VPI, VCI dan PPPoA LCC adalah yang digunakan oleh peralatan Alcatel oleh ADSL Telkom.
Username dan password di sesuaikan dengan data yang di peroleh dari penyedia ADSL yang kita gunakan.
Selesai sudah proses konfigurasi minimal menggunakan Wizard yang tersedia di modem ADSL / router ADSL D-Link DSL504T.
Tekan tombol “Restart” untuk menyimpan konfigurasi yang kita lakukan dan me-reboot modem / router D-Link DSL 504T.
Setelah di konfigurasi, cek status ADSL selalui menu Status --> Device Info. Tunggu beberapa saat semoga sambungan tersambung dengan baik dan status “Connected”.
Konfigurasi Router ADSL TP-LINK TD-8800 Menggunakan Software Bawaan
Pada TP-LINK TD-8800 proses konfigurasi dilakukan dengan menjalankan software bawaan konfigurasi modem yang ada di CD.
[[Image:Adsl-tplink-wizard1.jpg|left|200px|thumb Pertama, kita harus login ke modem ADSL menggunakan software utility yang tersedia. Kita perlu memasukan username & password, yaitu, admin & admin ke IP address default modem / router TP LINK TD 880.
Tekan tombol “Login” jika anda sudah memasukan username & password default dari router.
Tampilan pertama adalah status modem yang memungkinkan kita melihat secara umum konfigurasi modem yang masih baru tersebut.
Kita perlu mengubah konfigurasi agar sesuai dengan konfigurasi ADSL yang digunakan di Telkom.
Tekan tombol “Quick Setup”. Pilih protocol ADSL yang yang akan digunakan. Kebetulan di jaringan ADSL Telkom mengunakan PPPoA. Tekan tombol “Next” setelah memilih PPPoA.
Selanjutnya kita menset VPI dan VCI yang digunakan di ATM ADSL. Set agar VPI 8 dan VCI 35 untuk jaringan Alcatel. Setting ini digunakan di jaringan ADSL Telkom yang lama di Jakarta, di jaringan ADSL yang baru anda harus menanyakan dulu ke teknisi Telkom setempat.
Pilih tipe enkapsulasi LLC/SNAP.
Tekan tombol “Next” untuk melanjutkan konfigurasi.
Selanjutnya konfigurasi untuk login ke ISP ADSL, kita harus memasukan username & password dan di konfirmasi ulang password yang kita masukan.
Selesai sudah proses konfigurasi untuk masuk ke jaringan ADSL. Tekan tombol “Submit” untuk memasukan konfigurasi yang kita buat ke modem ADSL.
Kebetulan pada menu konfigurasi TP-LINK terdapat fasilitas untuk mengaktifkan Server ADSL di modem TP-Link. Kita dapat menentukan range IP address maupun DNS server yang akan diberikan ke client.
Pada bagian “Mode” kita dapat menset modulasi ADSL yang kita gunakan. Sebetulnya menggunakan multimode atau automatic cukup aman. Tapi bila di paksakan, sebetulnya memilih G.dmt cukup aman untuk infrastruktur ADSL Speedy, ini perlu coba-coba untuk meyakinkan bahwa ADSL tersebut jalan atau tidak.
Setelah semua konfigurasi di masukan, tekan menu “Show Status” untuk melihat kondisi sambungan ADSL. Tunggu beberapa saat dan tekan “Refresh” beberapa kali, kita perlu menunggu sampai modem ADSL berhasil mendeteksi Upstream speed dan Downstrem Speeed.
Setelah upstream & downstream speed berhasil di detect, tekan tombol “Connect” untuk menyambungkan diri ke Internet.
Pada modem ADSL Thomson SpeedTouch 510, tersedia software untuk mengkonfigurasi modem dalam CD yang di bawanya. Pada saat CD di masukan maka akan tampil program untuk mengkonfigurasi modem ADSL Thomson SpeedTouch 510.
Pilih menu “SpeedTouch 510v4 Setup” untuk mengkonfigurasi secara automatis modem ADSL Thomson SpeedTouch 510.
Banner Welcome akan di tampilkan oleh SpeedTouch Setup Wizard, setelah menekan tombol “Next” dan melewati menu “Software License Agreement” maka software SpeedTouch Setup Wizad akan mencari modem ADSL SpeedTouch di jaringan / LAN kita. Biasanya akan membutuhkan waktu beberapa saat untuk menyelesaikan proses pencarian tersebut.
Hasil deteksi modem ADSL Thomson SpeedTouch 510 akan di tampilkan di layar jika telah ditemukan.
Tekan tombol “Next” untuk memulai proses konfigurasi modem.
Wizard akan menanyakan username & password administrator modem ADSL SpeedTouch 510. Masukan admin & admin yang biasanya merupakan konfigurasi default untuk username & password administrator modem ADSL.
Kita diberikan dua (2) pilihan untuk me-rekonfigurasi SpeedTouch atau mengubah konfigurasi jaringan LAN. Yang mudah adalah men-rekonfigurasi modem ASDL SpeedTouch.
Tekan tombol “Next” untuk melanjutkan proses konfigurasi modem.
Pada bagian Service Provider, pilih region Indonesia dan pilih service yang digunakan. Untuk jaringan ADSL Alcatel di Jakarta, pilih Routed PPPoA – DHCP – LLC.
Tekan tombol “Next” untuk melanjutkan proses konfigurasi SpeedTouch.
Selanjutnya Wizard Setup SpeedTouch memberitahukan kombinasi VPI/VCI yang sudah di set. Kombinasi untuk jaringan ADSL Alcatel adalah 8/35.
Tekan tombol “Next” untuk melanjutkan konfigurasi.
Selanjutnya kita masukan username & password ADSL yang kita peroleh dari ISP. Password di isikan dua kali untuk memastikan bahwa password tersebut benar.
Tekan tombol “Next” untuk melanjutkan proses konfigurasi.
Masukan DNS server yang digunakan untuk sambungan ADSL. Untuk Speedy, kita dapat memasukan 202.134.2.5 dan 202.134.0.155.
Tekan tombol “Next” untuk melanjutkan proses konfigurasi.
Selanjutnya kita dapat mengubah username dan password administrator modem ADSL. Username & password default-nya adalah admin & admin.
Selanjutnya kita dapat mengkonfigurasi jaringan local (LAN). Kita mendapat pilihan untuk mengkonfigurasi secara automatis atau secara manual. Sangat disarankan untuk mengkonfigurasi secara automatis untuk menghindari berbagai kesalahan yang mungkin terjadi.
Tekan tombol “Next” and akhirnya “Finish” untuk menyelesaikan proses konfigurasi modem ADSL.
Untuk mencek apakah modem ADSL Thomson SpeedTouch 510 berjalan dengan baik, masuk ke Web modem pada alamat http://192.168.1.1 --> Diagnostics. Di situ kita akan melihat hasil diagnostics modem ADSL untuk tiga (3) hal, yaitu,
System Self Test LAN ADSL
Pastikan semuanya memperoleh hasil OK.