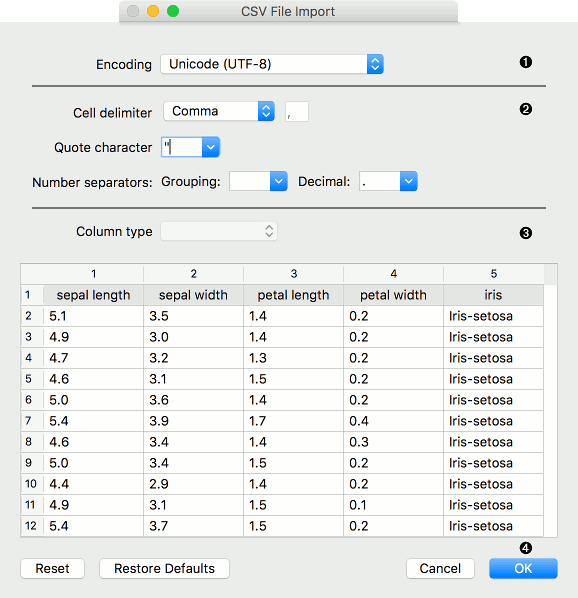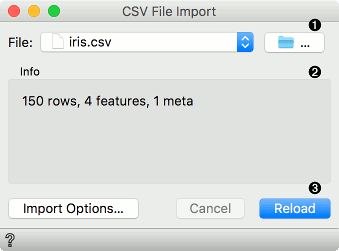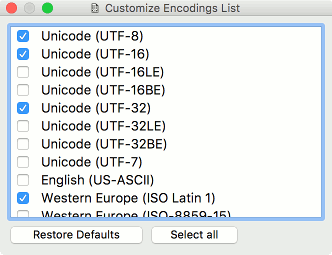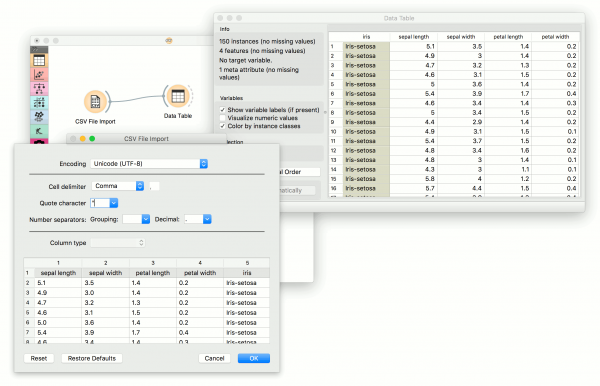Difference between revisions of "Orange: CSV File Import"
Onnowpurbo (talk | contribs) |
Onnowpurbo (talk | contribs) |
||
| (9 intermediate revisions by the same user not shown) | |||
| Line 8: | Line 8: | ||
Data Frame: pandas DataFrame object | Data Frame: pandas DataFrame object | ||
| − | CSV File Import | + | Widget CSV File Import membaca comma-separated file dan mengirimkan dataset ke output channel. Separator bisa berupa comma, semicolon, space, tab atau manually-defined delimiters. History dari file yang baru dibuka di maintain di widget. |
Data Frame output dapat digunakan di [https://docs.biolab.si//3/visual-programming/widgets/data/pythonscript.html Python Script] widget dengan menyambungkannya ke in_object input (seperti, df = in_object). Sehingga dia bisa digunakan seperti DataFrame biasa. | Data Frame output dapat digunakan di [https://docs.biolab.si//3/visual-programming/widgets/data/pythonscript.html Python Script] widget dengan menyambungkannya ke in_object input (seperti, df = in_object). Sehingga dia bisa digunakan seperti DataFrame biasa. | ||
| Line 14: | Line 14: | ||
==Import Option== | ==Import Option== | ||
| − | + | Import window tempat pengguna menetapkan parameter impor. Dapat dibuka kembali dengan menekan Opsi Impor di widget. | |
| − | + | Klik kanan pada nama kolom untuk mengatur jenis kolom. Klik kanan pada indeks baris (di sebelah kiri) untuk menandai baris sebagai header, di skip atau baris data normal. | |
[[File:CSVFileImport-ImportOptions-stamped.png|center|600px|thumb]] | [[File:CSVFileImport-ImportOptions-stamped.png|center|600px|thumb]] | ||
| − | |||
| − | + | * File encoding. Default is UTF-8. See Encoding subchapter for details. | |
| − | + | * Import settings: | |
| − | + | ** Cell delimiter: | |
| − | + | *** Tab | |
| − | + | *** Comma | |
| − | + | *** Semicolon | |
| − | + | *** Space | |
| − | + | *** Other (set the delimiter in the field to the right) | |
| − | + | ** Quote character: either “ or ‘. Defines what is considered a text. | |
| − | + | ** Number separators: | |
| − | + | *** Grouping: delimiters for thousands, e.g. 1,000 | |
| − | + | *** Decimal: delimiters for decimals, e.g. 1.234 | |
| − | + | * Column type: select the column in the preview and set its type. Column type can be set also by right-clicking on the selected column. | |
| − | + | ** Auto: Orange will automatically try to determine column type. (default) | |
| − | + | ** Numeric: for continuous data types, e.g. (1.23, 1.32, 1.42, 1.32) | |
| − | + | ** Categorical: for discrete data types, e.g. (brown, green, blue) | |
| − | + | ** Text: for string data types, e.g. (John, Olivia, Mike, Jane) | |
| − | + | ** Datetime: for time variables, e.g. (1970-01-01) | |
| − | + | ** Ignore: do not output the column. | |
| − | + | * Pressing Reset will return the settings to the previously set state (saved by pressing OK in the Import Options dialogue). Restore Defaults will set the settings to their default values. Cancel aborts the import, while OK imports the data and saves the settings. | |
| − | |||
| − | |||
| − | |||
| − | |||
| − | |||
| − | |||
| − | |||
| − | |||
| − | |||
| − | |||
| − | |||
| − | |||
| − | |||
| − | |||
| − | |||
| − | |||
| − | |||
| − | |||
| − | |||
==Widget== | ==Widget== | ||
| − | + | Widget setelah data berhasil diimpor. | |
| − | + | [[File:CSVFileImport-widget-stamped.png|center|600px|thumb]] | |
| − | + | # Ikon folder membuka dialog untuk mengimpor file .csv lokal. Ini dapat digunakan untuk memuat file pertama atau mengubah file yang ada (memuat data baru). File dropdown menyimpan path ke set data yang sebelumnya dimuat. | |
| − | + | # Informasi tentang set data yang diimpor. Report tentang jumlah instance (baris), variabel (fitur atau kolom) dan variabel meta (kolom khusus). | |
| − | + | # Opsi Impor membuka kembali dialog impor di mana pengguna dapat mengatur delimiters, encodings, text field dan sebagainya. Cancel akan membatalkan impor data. Reload akan memuat ulang mengimpor file sekali lagi, menambah data setiap perubahan yang dibuat dalam file asli. | |
| − | |||
| − | |||
==Encoding== | ==Encoding== | ||
| − | + | Dialog untuk pengaturan custom encodings list dalam Opsi Impor - dropdown Encoding. Pilih Customize Encodings List… untuk mengubah encoding mana yang muncul dalam daftar. Untuk menyimpan perubahan, cukup tutup dialog. Menutup dan membuka kembali Orange (walaupun dengan Reset pengaturan widget) tidak akan me-re-set list. Untuk melakukan ini, tekan Restore Defaults. Untuk memiliki semua encoding yang tersedia dalam list, tekan Select all. | |
| − | + | [[File:CSVFileImport-encodings.png|center|600px|thumb]] | |
==Contoh== | ==Contoh== | ||
| − | CSV File | + | Bekerjanya Impor File CSV hampir persis seperti widget File, dengan opsi yang ditambahkan untuk mengimpor berbagai jenis file .csv. Dalam workflow ini, widget membaca data dari file dan mengirimkannya ke [[Data Table]] untuk diperiksa. |
| − | |||
| − | |||
| − | |||
| + | [[File:CSVFileImport-Example.png|center|600px|thumb]] | ||
==Referensi== | ==Referensi== | ||
Latest revision as of 09:59, 9 March 2020
Sumber: https://docs.biolab.si//3/visual-programming/widgets/data/csvfileimport.html
Import data table dari CSV formatted file.
Output
Data: dataset dari .csv file Data Frame: pandas DataFrame object
Widget CSV File Import membaca comma-separated file dan mengirimkan dataset ke output channel. Separator bisa berupa comma, semicolon, space, tab atau manually-defined delimiters. History dari file yang baru dibuka di maintain di widget.
Data Frame output dapat digunakan di Python Script widget dengan menyambungkannya ke in_object input (seperti, df = in_object). Sehingga dia bisa digunakan seperti DataFrame biasa.
Import Option
Import window tempat pengguna menetapkan parameter impor. Dapat dibuka kembali dengan menekan Opsi Impor di widget.
Klik kanan pada nama kolom untuk mengatur jenis kolom. Klik kanan pada indeks baris (di sebelah kiri) untuk menandai baris sebagai header, di skip atau baris data normal.
- File encoding. Default is UTF-8. See Encoding subchapter for details.
- Import settings:
- Cell delimiter:
- Tab
- Comma
- Semicolon
- Space
- Other (set the delimiter in the field to the right)
- Quote character: either “ or ‘. Defines what is considered a text.
- Number separators:
- Grouping: delimiters for thousands, e.g. 1,000
- Decimal: delimiters for decimals, e.g. 1.234
- Cell delimiter:
- Column type: select the column in the preview and set its type. Column type can be set also by right-clicking on the selected column.
- Auto: Orange will automatically try to determine column type. (default)
- Numeric: for continuous data types, e.g. (1.23, 1.32, 1.42, 1.32)
- Categorical: for discrete data types, e.g. (brown, green, blue)
- Text: for string data types, e.g. (John, Olivia, Mike, Jane)
- Datetime: for time variables, e.g. (1970-01-01)
- Ignore: do not output the column.
- Pressing Reset will return the settings to the previously set state (saved by pressing OK in the Import Options dialogue). Restore Defaults will set the settings to their default values. Cancel aborts the import, while OK imports the data and saves the settings.
Widget
Widget setelah data berhasil diimpor.
- Ikon folder membuka dialog untuk mengimpor file .csv lokal. Ini dapat digunakan untuk memuat file pertama atau mengubah file yang ada (memuat data baru). File dropdown menyimpan path ke set data yang sebelumnya dimuat.
- Informasi tentang set data yang diimpor. Report tentang jumlah instance (baris), variabel (fitur atau kolom) dan variabel meta (kolom khusus).
- Opsi Impor membuka kembali dialog impor di mana pengguna dapat mengatur delimiters, encodings, text field dan sebagainya. Cancel akan membatalkan impor data. Reload akan memuat ulang mengimpor file sekali lagi, menambah data setiap perubahan yang dibuat dalam file asli.
Encoding
Dialog untuk pengaturan custom encodings list dalam Opsi Impor - dropdown Encoding. Pilih Customize Encodings List… untuk mengubah encoding mana yang muncul dalam daftar. Untuk menyimpan perubahan, cukup tutup dialog. Menutup dan membuka kembali Orange (walaupun dengan Reset pengaturan widget) tidak akan me-re-set list. Untuk melakukan ini, tekan Restore Defaults. Untuk memiliki semua encoding yang tersedia dalam list, tekan Select all.
Contoh
Bekerjanya Impor File CSV hampir persis seperti widget File, dengan opsi yang ditambahkan untuk mengimpor berbagai jenis file .csv. Dalam workflow ini, widget membaca data dari file dan mengirimkannya ke Data Table untuk diperiksa.