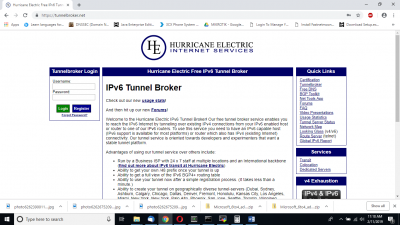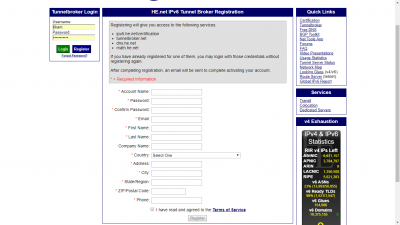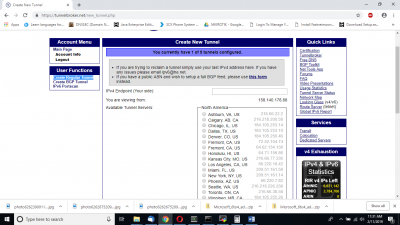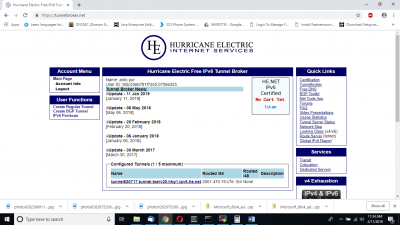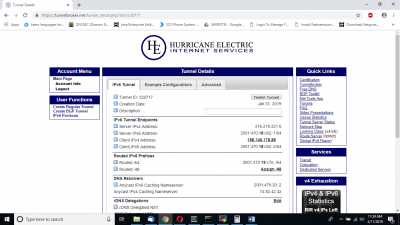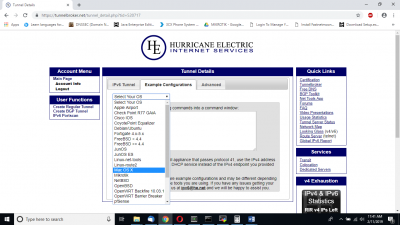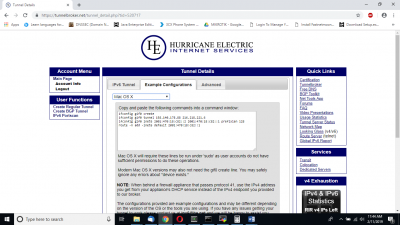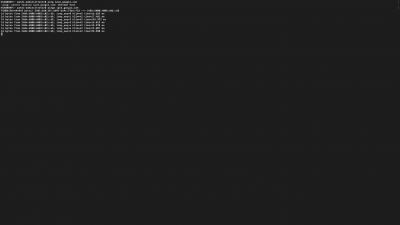Difference between revisions of "IPv6: TunnelBroker Hurricane Electric menggunakan MacOS"
Jump to navigation
Jump to search
Onnowpurbo (talk | contribs) |
Onnowpurbo (talk | contribs) |
||
| (One intermediate revision by the same user not shown) | |||
| Line 2: | Line 2: | ||
* Akses website https://tunnelbroker.net | * Akses website https://tunnelbroker.net | ||
| + | |||
| + | [[File:MacOS-HE1.png|center|400px|thumb]] | ||
* Klik register untuk mendaftar akun di tunnelbroker. | * Klik register untuk mendaftar akun di tunnelbroker. | ||
| + | |||
| + | [[File:MacOS-HE2.png|center|400px|thumb]] | ||
* Setelah mendaftar silahkan login dan klik Create Regular Tunnel, sejanjutnya masukan ip dan pilih server tunel dan create tunnel. | * Setelah mendaftar silahkan login dan klik Create Regular Tunnel, sejanjutnya masukan ip dan pilih server tunel dan create tunnel. | ||
| + | |||
| + | [[File:MacOS-HE3.png|center|400px|thumb]] | ||
* Akan tampak seperti gambar dibawah, apabila sudah berhasil create tunnel. | * Akan tampak seperti gambar dibawah, apabila sudah berhasil create tunnel. | ||
| + | |||
| + | [[File:MacOS-HE4.png|center|400px|thumb]] | ||
* Proses selanjutnya klik tunnel yang sudah dibuat dan akan muncul IPv4 dan IPv6 address yang perlu kita perhatikan / gunakan. | * Proses selanjutnya klik tunnel yang sudah dibuat dan akan muncul IPv4 dan IPv6 address yang perlu kita perhatikan / gunakan. | ||
| + | [[File:MacOS-HE5.png|center|400px|thumb]] | ||
* Selanjutnya pilih "Example Configuration" dan sesuaikan dengan Operating system yang digunakan, karena pada contoh ini menggunakan MacOS, maka pilih MAC OS X. | * Selanjutnya pilih "Example Configuration" dan sesuaikan dengan Operating system yang digunakan, karena pada contoh ini menggunakan MacOS, maka pilih MAC OS X. | ||
| + | |||
| + | [[File:MacOS-HE6.png|center|400px|thumb]] | ||
* Akan muncul perintah yang harus dijalankan di terminal MacOS. | * Akan muncul perintah yang harus dijalankan di terminal MacOS. | ||
| + | |||
| + | [[File:MacOS-HE7.png|center|400px|thumb]] | ||
* Jika sudah berhasil memasukan perintah tersebut , kita dapat mengujicoba sambungan IPv6 dengan cara melakukan ping ke ipv6.google.com atau akses melalui browser. | * Jika sudah berhasil memasukan perintah tersebut , kita dapat mengujicoba sambungan IPv6 dengan cara melakukan ping ke ipv6.google.com atau akses melalui browser. | ||
| + | |||
| + | [[File:MacOS-HE8.png|center|400px|thumb]] | ||
| Line 35: | Line 50: | ||
* [[IPv6]] | * [[IPv6]] | ||
| − | |||
| − | |||
| − | |||
| − | |||
| − | |||
| − | |||
| − | |||
| − | |||
| − | |||
Latest revision as of 10:33, 21 February 2019
Disini akan di jelaskan teknik untuk melalukan tunneling IPv6 menggunakan tunnelbroker hurricane electric di MacOS. Langkah yang perlu dilakukan adalah sebagai berikut,
- Akses website https://tunnelbroker.net
- Klik register untuk mendaftar akun di tunnelbroker.
- Setelah mendaftar silahkan login dan klik Create Regular Tunnel, sejanjutnya masukan ip dan pilih server tunel dan create tunnel.
- Akan tampak seperti gambar dibawah, apabila sudah berhasil create tunnel.
- Proses selanjutnya klik tunnel yang sudah dibuat dan akan muncul IPv4 dan IPv6 address yang perlu kita perhatikan / gunakan.
- Selanjutnya pilih "Example Configuration" dan sesuaikan dengan Operating system yang digunakan, karena pada contoh ini menggunakan MacOS, maka pilih MAC OS X.
- Akan muncul perintah yang harus dijalankan di terminal MacOS.
- Jika sudah berhasil memasukan perintah tersebut , kita dapat mengujicoba sambungan IPv6 dengan cara melakukan ping ke ipv6.google.com atau akses melalui browser.