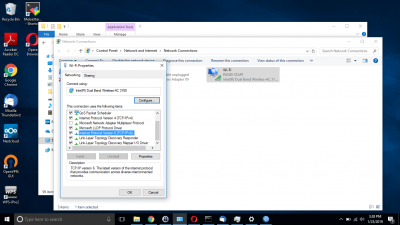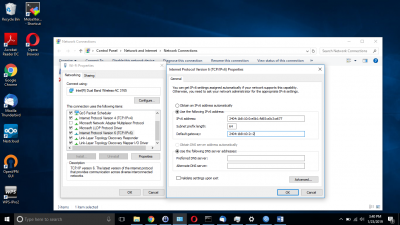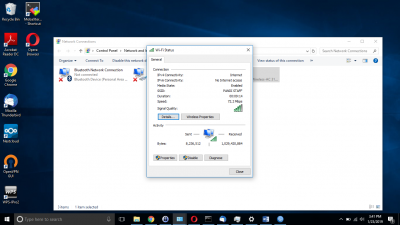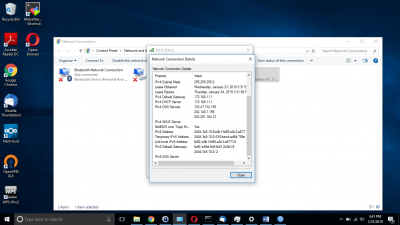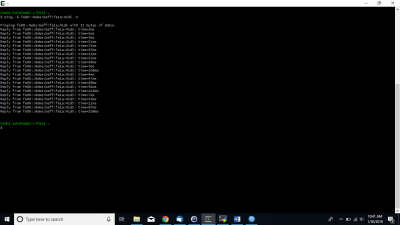Difference between revisions of "IPv6: Konfigurasi IPv6 Address di Windows 10"
Jump to navigation
Jump to search
Onnowpurbo (talk | contribs) |
Onnowpurbo (talk | contribs) |
||
| (One intermediate revision by the same user not shown) | |||
| Line 6: | Line 6: | ||
* Pilih properties kembali sehingga tampak gambar seperti di bawah ini. | * Pilih properties kembali sehingga tampak gambar seperti di bawah ini. | ||
| − | [[File: | + | [[File:Win2.png|center|400px|thumb]] |
* Masukan IPv6 Address, Subnet dan Gateway kemudian tekan "OK" | * Masukan IPv6 Address, Subnet dan Gateway kemudian tekan "OK" | ||
| − | [[File: | + | [[File:Win3.png|center|400px|thumb]] |
* Untuk melihat IPv6 Address yang berhasil dimasukan, silahkan klik dikanan STATUS dan detail. Akan muncul seperti di gambar berikut. | * Untuk melihat IPv6 Address yang berhasil dimasukan, silahkan klik dikanan STATUS dan detail. Akan muncul seperti di gambar berikut. | ||
| − | [[File: | + | [[File:Win4.png|center|400px|thumb]] |
Akan muncul detail status dan terlihat IPv6 Address yang sudah berhasil dimasukan. | Akan muncul detail status dan terlihat IPv6 Address yang sudah berhasil dimasukan. | ||
| − | [[File: | + | [[File:Win5.png|center|400px|thumb]] |
Untuk pengecekan kita bisa melakukan ping. Berikut hasil ping antar client yang menggunakan IPv6. | Untuk pengecekan kita bisa melakukan ping. Berikut hasil ping antar client yang menggunakan IPv6. | ||
| − | [[File: | + | [[File:Win6.png|center|400px|thumb]] |
Latest revision as of 10:25, 21 February 2019
Berikut ini adalah cara memasukan IPv6 Address ke perangkat berbasis Sistem Operasi Windows 10. Langkah yang perlu dilakukan adalah sebagai berikut,
- Masuk ke Control Panel > Network and internet > Network Connections
- Klik kanan dan pilih properties
- Pilih Internet Protocol Windows 6 (TCP/IPv6)
- Pilih properties kembali sehingga tampak gambar seperti di bawah ini.
- Masukan IPv6 Address, Subnet dan Gateway kemudian tekan "OK"
- Untuk melihat IPv6 Address yang berhasil dimasukan, silahkan klik dikanan STATUS dan detail. Akan muncul seperti di gambar berikut.
Akan muncul detail status dan terlihat IPv6 Address yang sudah berhasil dimasukan.
Untuk pengecekan kita bisa melakukan ping. Berikut hasil ping antar client yang menggunakan IPv6.