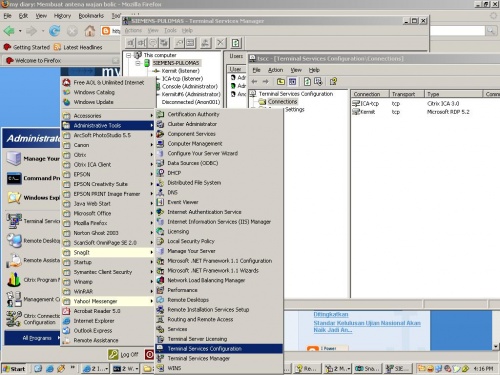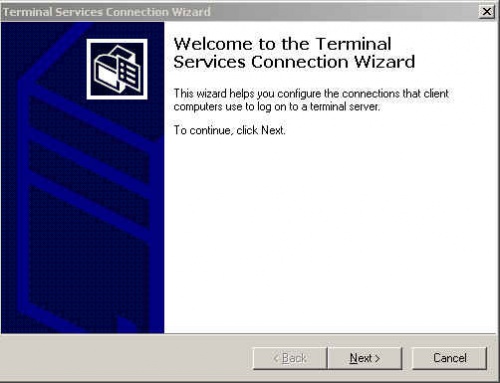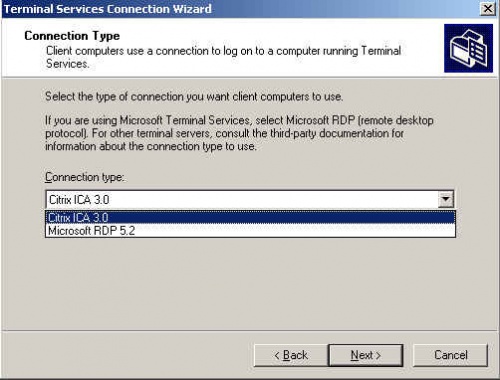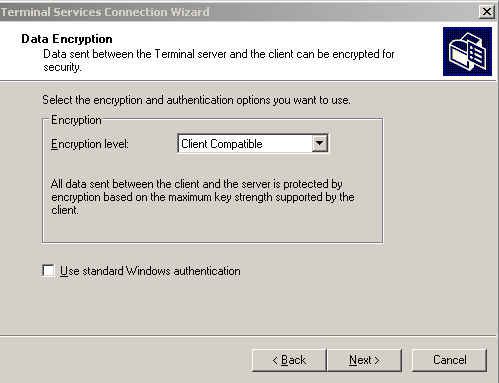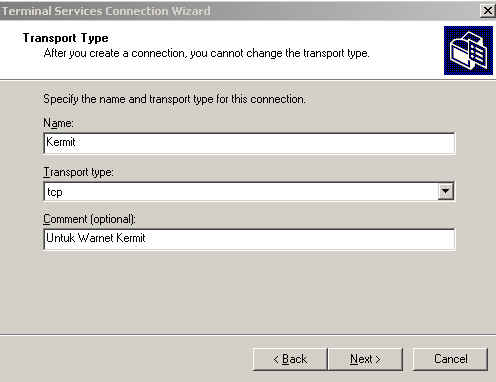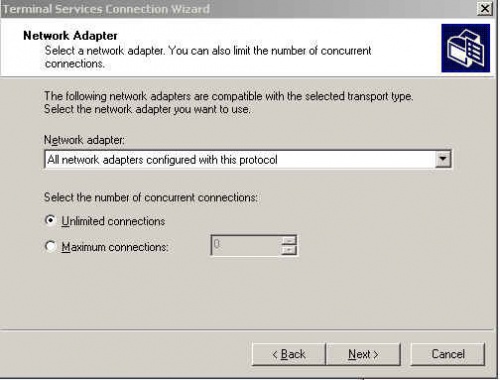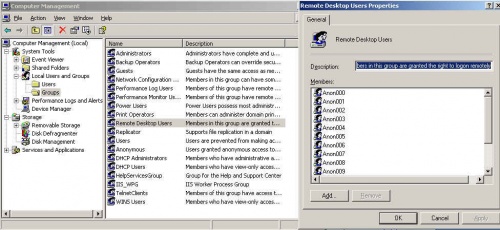Difference between revisions of "Instalasi Terminal Server"
Onnowpurbo (talk | contribs) |
|||
| (4 intermediate revisions by one other user not shown) | |||
| Line 4: | Line 4: | ||
langsung saja saya akan memberikan langkah-langkah dalam membuat Terminal Server | langsung saja saya akan memberikan langkah-langkah dalam membuat Terminal Server | ||
1. Klik Start cari Administrative tools >> Buka Terminal Service Configuration | 1. Klik Start cari Administrative tools >> Buka Terminal Service Configuration | ||
| − | + | [[Image:Config Termina Service.JPG|center|500px|thumb]] | |
| + | |||
2. Setelah membuka Terminal Service Configuration >> pilih Action >> lalu Creat New Connection | 2. Setelah membuka Terminal Service Configuration >> pilih Action >> lalu Creat New Connection | ||
| − | + | [[Image:Add TerminalConnection.jpg|center|500px|thumb]] | |
3. Setelah itu akan keluar Connection Type yang akan kita gunakan, Citrix dan Microsoft RDP, pilih Microsoft RDP | 3. Setelah itu akan keluar Connection Type yang akan kita gunakan, Citrix dan Microsoft RDP, pilih Microsoft RDP | ||
| − | [[Image:Connection Type.jpg]] | + | [[Image:Connection Type.jpg|center|500px|thumb]] |
4. Selanjut nya pilih Data Encryption >> saya memilih Client Compatible | 4. Selanjut nya pilih Data Encryption >> saya memilih Client Compatible | ||
| − | + | [[Image:Tipe Encryption.jpg|center|500px|thumb]] | |
5. Selajut nya masuk ke Remote Control | 5. Selajut nya masuk ke Remote Control | ||
6. Selanjut nya masuk ke Transport Type | 6. Selanjut nya masuk ke Transport Type | ||
| − | + | [[Image:TransportType.jpg|center|500px|thumb]] | |
| + | |||
7. Pilih Network Adapter yang akan di gunakan, jika kita mengukan 2 interface | 7. Pilih Network Adapter yang akan di gunakan, jika kita mengukan 2 interface | ||
| − | + | [[ Image:NetworkAdapter.jpg|center|500px|thumb]] | |
Setelah berhasil membuat Connection Baru | Setelah berhasil membuat Connection Baru | ||
| − | + | kita buka Terminal Services Manager untuk melihat User mana saja yang berhasil masuk ke server kita, dari sini kita bisa juga melakukan disconnect terhadap user. | |
| − | + | Untuk meningkatkan keamanan buat user2 siapa saja yang boleh login ke terminal server kita caranya dengan : | |
| − | caranya dengan | + | Buka Computer Management >> pilih Local Users dan Groups >> Pilih Groups dan cari Remote Desktop Users. |
| − | [[Image:RemoteDesktopUsers.jpg]] | + | [[Image:RemoteDesktopUsers.jpg|center|500px|thumb]] |
di Remote Desktop Users itulah kita menambahkan user siapa saja yang boleh Login ke Terminal server kita. | di Remote Desktop Users itulah kita menambahkan user siapa saja yang boleh Login ke Terminal server kita. | ||
Latest revision as of 09:35, 15 February 2008
Kali ini saya akan Sharing ilmu mengenai cara Instalasi Terminal Server. Terminal Server yaitu Aplikasi Remote Access yang ada di windows server. Terminal Server di gunakan untuk meremote Server dan juga bisa di gunakan untuk MenSharing ke Beberapa PC (mengunakan server dari beberapa PC lain)
langsung saja saya akan memberikan langkah-langkah dalam membuat Terminal Server 1. Klik Start cari Administrative tools >> Buka Terminal Service Configuration
2. Setelah membuka Terminal Service Configuration >> pilih Action >> lalu Creat New Connection
3. Setelah itu akan keluar Connection Type yang akan kita gunakan, Citrix dan Microsoft RDP, pilih Microsoft RDP
4. Selanjut nya pilih Data Encryption >> saya memilih Client Compatible
5. Selajut nya masuk ke Remote Control 6. Selanjut nya masuk ke Transport Type
7. Pilih Network Adapter yang akan di gunakan, jika kita mengukan 2 interface
Setelah berhasil membuat Connection Baru kita buka Terminal Services Manager untuk melihat User mana saja yang berhasil masuk ke server kita, dari sini kita bisa juga melakukan disconnect terhadap user.
Untuk meningkatkan keamanan buat user2 siapa saja yang boleh login ke terminal server kita caranya dengan :
Buka Computer Management >> pilih Local Users dan Groups >> Pilih Groups dan cari Remote Desktop Users.
di Remote Desktop Users itulah kita menambahkan user siapa saja yang boleh Login ke Terminal server kita.
Demikianlah Artikel yang singkat ini, semoga bermanfaat untuk kawan-kawan semua.