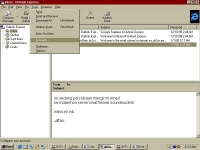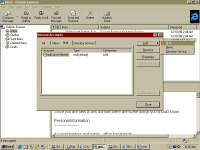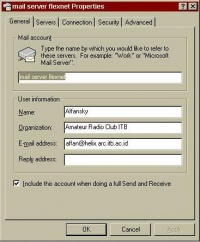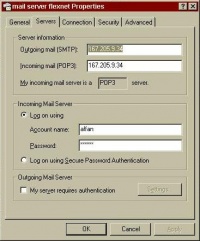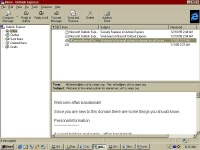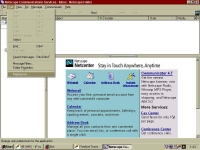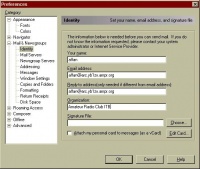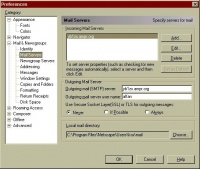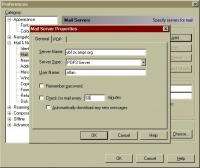Difference between revisions of "Konfigurasi Mail Klien di LAN Workstation"
Onnowpurbo (talk | contribs) (New page: Konfigurasi Mail Klien di LAN Workstation. Istilah yang biasa dipakai untuk sebuah perangkat e-mail gateway / server seperti MDaemon biasanya di sebut Mail Transfer Agent (MTA). Sedangkan...) |
Onnowpurbo (talk | contribs) |
||
| (3 intermediate revisions by the same user not shown) | |||
| Line 1: | Line 1: | ||
| − | |||
| − | |||
Istilah yang biasa dipakai untuk sebuah perangkat e-mail gateway / server seperti MDaemon biasanya di sebut Mail Transfer Agent (MTA). Sedangkan perangkat lunak yang digunakan user untuk membaca dan mengirimkan email adalah Mail User Agent (MUA). | Istilah yang biasa dipakai untuk sebuah perangkat e-mail gateway / server seperti MDaemon biasanya di sebut Mail Transfer Agent (MTA). Sedangkan perangkat lunak yang digunakan user untuk membaca dan mengirimkan email adalah Mail User Agent (MUA). | ||
| − | Setelah kita mengkonfigurasi mail server MDAEMON sebagai MTA seperti yang dijelaskan dalam Bab sebelumnya. Langkah selanjutnya adalah mengkonfigurasikan perangkat lunak MUA di workstation user yang terdapat dalam LAN agar user yang memiliki program email client dapat mengakses email masing-masing yang di simpan dalam mailbox yang ada di MDAEMON. | + | Setelah kita mengkonfigurasi mail server [[MDAEMON]] sebagai [[MTA]] seperti yang dijelaskan dalam Bab sebelumnya. Langkah selanjutnya adalah mengkonfigurasikan perangkat lunak MUA di workstation user yang terdapat dalam LAN agar user yang memiliki program email client dapat mengakses email masing-masing yang di simpan dalam mailbox yang ada di MDAEMON. |
Pada kesempat ini kami hanya memberikan contoh setup bagi Microsoft Outlook Express dan Netscape Messager saya. Tentunya dengan banyaknya macam perangkat lunak mail client maka berat bagi penulis untuk memberitahukan semua cara konfigurasi dari berbagai macam mail client. Pada dasarnya, informasi yang dibutuhkan oleh setiap mail client hanya ada tiga buah, yaitu : | Pada kesempat ini kami hanya memberikan contoh setup bagi Microsoft Outlook Express dan Netscape Messager saya. Tentunya dengan banyaknya macam perangkat lunak mail client maka berat bagi penulis untuk memberitahukan semua cara konfigurasi dari berbagai macam mail client. Pada dasarnya, informasi yang dibutuhkan oleh setiap mail client hanya ada tiga buah, yaitu : | ||
| − | + | * IP address Outgoing mail ([[SMTP]]). | |
| − | + | * IP address Incoming mail ([[POP3]]). | |
| − | + | * Nama account dan password untuk mengambil email menggunakan [[POP3]]. | |
IP address Outgoing dan Incoming ini sama bagi client yang ingin mengakses MDaemon mail server. Pastikan untuk mengetahui nama user account dan password pada MDaemon. | IP address Outgoing dan Incoming ini sama bagi client yang ingin mengakses MDaemon mail server. Pastikan untuk mengetahui nama user account dan password pada MDaemon. | ||
Kami mengasumsikan bahwa setup TCP/IP di masing-masing workstation sudah benar sehingga masing-masing PC dalam LAN dapat berkomunikasi satu dengan yang lain. Kami sangat menyarankan untuk menbaca buku “Teknologi Warung Internet” untuk mengetahui cara menset LAN serderhana yang terkait ke gateway MDAEMON. Perlu dicatat bahwa IP address yang standar digunakan dalam sebuah LAN private seperti ini umumnya adalah keluarga 10.x.x.x atau keluarga 192.168.x.x. | Kami mengasumsikan bahwa setup TCP/IP di masing-masing workstation sudah benar sehingga masing-masing PC dalam LAN dapat berkomunikasi satu dengan yang lain. Kami sangat menyarankan untuk menbaca buku “Teknologi Warung Internet” untuk mengetahui cara menset LAN serderhana yang terkait ke gateway MDAEMON. Perlu dicatat bahwa IP address yang standar digunakan dalam sebuah LAN private seperti ini umumnya adalah keluarga 10.x.x.x atau keluarga 192.168.x.x. | ||
| − | |||
| − | |||
| − | |||
| − | |||
| − | |||
| + | ==Outlook Express== | ||
| − | + | Pada Microsoft Outlook Express, untuk mengakses email yang ada pada server MDaemon, kita pilih menu Tools --> Accounts pada Outlook Express. | |
| − | |||
| + | [[Image:Packet-radio-mailclient1.jpg|center|200px|thumb]] | ||
| + | Akan terbuka jendela berjudul ‘Internet Accounts’. Jendela ini menyatakan macam-macam account yang digunakan oleh Outlook Express. Jika account untuk mengakses email pada MDaemon tidak tersedia, kita harus membuat account ini dengan menekan tombol Add --> Mail …. | ||
| + | [[Image:Packet-radio-mailclient2.jpg|center|200px|thumb]] | ||
Setelah kita klik account yang baru kita buat maka kita dapat men-set beberapa hal yang berkaitan dengan account tersebut. Jika kita meng-klik menu Properties maka salah satu pilihannya adalah tab ‘General’. Yang pertama yang harus anda lakukan adalah : | Setelah kita klik account yang baru kita buat maka kita dapat men-set beberapa hal yang berkaitan dengan account tersebut. Jika kita meng-klik menu Properties maka salah satu pilihannya adalah tab ‘General’. Yang pertama yang harus anda lakukan adalah : | ||
| − | + | # Mengisi nama account pada Outlook Express pada isian ‘Mail Account’. Nama ini bisa dituliskan apa saja. Pada contoh di bawah ini nama account Outlook Express ini adalah ‘mail server flexnet’ | |
| − | + | # Mengisi nama pada isian ‘Name’ pada ‘User Information’ dengan nama pengguna email. Pada hal ini ditunjukkan nama pengguna adalah ‘Affansky’. | |
| − | + | # Mengisi nama email address pada isian ‘E-mail address’ dengan alamat email pengguna. | |
| − | |||
| − | |||
| − | |||
| − | |||
| + | [[Image:Packet-radio-mailclient3.jpg|center|200px|thumb]] | ||
Tab berikutnya adalah ‘Server’. Tab ini berisi beberapa hal : | Tab berikutnya adalah ‘Server’. Tab ini berisi beberapa hal : | ||
| − | + | # Outgoing mail (SMTP) adalah [[IP address]] mail gateway untuk mengirimkan email melalui [[SMTP]]. | |
| − | + | # Incoming mail (POP3) adalah [[IP address]] mail gateway untuk mengambil email melalui [[POP3]]. Pada contoh dibawah ini [[IP address]] bagi outgoing mail dan incoming mail adalah sama, karena IP ini menunjuk pada MDaemon yang bekerja sebagai [[SMTP]] dan [[POP3]] server. | |
| − | + | # ‘Log on using Account name‘ adalah nama account yang ada di [[POP3]] server. | |
| − | + | # ‘Log on using Password’ adalah password account yang ada di [[POP3]] server. | |
Nama dan password ini haruslah sama dengan konfigurasi Account user pada MDaemon. Jika sudah selesai, tekan tombol OK. | Nama dan password ini haruslah sama dengan konfigurasi Account user pada MDaemon. Jika sudah selesai, tekan tombol OK. | ||
| − | + | [[Image:Packet-radio-mailclient4.jpg|center|200px|thumb]] | |
| − | |||
| − | |||
| − | |||
Selanjutnya Microsoft Outlook Express sudah siap untuk mengirim dan menerima e-mail. Untuk mulai mengambil dan mengirimkan email, silakan tekan icon ‘Send and Receive’ pada bagian atas layar Outlook Express. | Selanjutnya Microsoft Outlook Express sudah siap untuk mengirim dan menerima e-mail. Untuk mulai mengambil dan mengirimkan email, silakan tekan icon ‘Send and Receive’ pada bagian atas layar Outlook Express. | ||
| + | [[Image:Packet-radio-mailclient5.jpg|center|200px|thumb]] | ||
| + | ==Netscape Messenger 4.0== | ||
| + | Perangkat lunak mail client yang selanjutnya akan kita gunakan untuk mengirim / menerima e-mail dari server MDAEMIN adalah Netscape Messenger 4.0. Jika Netscape Messager sudah di install. Untuk melakukan setting pada Netscape Messenger, kita pilih menu Edit --> Preferences seperti tampak pada gambar. | ||
| − | + | [[Image:Packet-radio-mailclient6.jpg|center|200px|thumb]] | |
| − | |||
| − | |||
| − | |||
| − | |||
| − | |||
| − | |||
| − | |||
Setelah jendela Preferences akan muncul, maka untuk memulai konfigurasi email, kita pilih Category Mail & Newsgroup. Untuk mengexpand opsi-opsi yang ada, kita klik tanda +. Akan muncul menu-menu, namun hanya dua menu yang akan dibahas pada tulisan ini adalah Identity dan Mail Server. | Setelah jendela Preferences akan muncul, maka untuk memulai konfigurasi email, kita pilih Category Mail & Newsgroup. Untuk mengexpand opsi-opsi yang ada, kita klik tanda +. Akan muncul menu-menu, namun hanya dua menu yang akan dibahas pada tulisan ini adalah Identity dan Mail Server. | ||
| Line 74: | Line 60: | ||
Gambar di bawah ini menunjukkan menu Identity. Identity ini memiliki beberapa konfigurasi, yaitu : | Gambar di bawah ini menunjukkan menu Identity. Identity ini memiliki beberapa konfigurasi, yaitu : | ||
| − | + | # Your name. | |
| − | + | # Email address. | |
| − | + | # Reply-To address. | |
| − | + | # Organization | |
| + | [[Image:Packet-radio-mailclient7.jpg|center|200px|thumb]] | ||
| + | Setelah mengkonfigurasi Indentity, sekarang kita mengkonfigurasi mail server tujuan, dalam hal ini MDaemon. Ada dua macam mail server yang harus dikonfigurasi, yaitu Incoming dan Outgoing mail server. Seperti telah diterangkan tadi, properti incoming mail server berfungsi untuk menunjukkan mail server yang digunakan untuk mengambil email dari luar, sementara outgoing berfungsi sebaliknya. | ||
| + | Pada option Outgoing Mail server, kita definisikan [[IP address]] dari [[SMTP server]] yang dipakai. [[SMTP server]] yang dipakai dalam hal ini adalah mail server Mdaemon di [[LAN]] tersebut. | ||
| + | [[Image:Packet-radio-mailclient8.jpg|center|200px|thumb]] | ||
| + | Pada opsi Incoming mail server, kita tentukan mail server yang akan dipakai, beserta user account name. Lagi-lagi harus dipilih server mail [[MDAEMON]] dan user name yang di set di [[MDAEMON]] bagi kita. Perhatikan protokol POP3 digunakan untuk mengambil mail dari server [[MDAEMON]]. | ||
| + | [[Image:Packet-radio-mailclient9.jpg|center|200px|thumb]] | ||
| − | |||
| − | |||
| − | |||
| − | |||
| − | |||
| + | ==Pranala Menarik== | ||
| − | + | * [[Panduan Amatir Radio]] | |
| + | * [[Teknologi Packet Radio]] | ||
Latest revision as of 14:36, 17 February 2008
Istilah yang biasa dipakai untuk sebuah perangkat e-mail gateway / server seperti MDaemon biasanya di sebut Mail Transfer Agent (MTA). Sedangkan perangkat lunak yang digunakan user untuk membaca dan mengirimkan email adalah Mail User Agent (MUA).
Setelah kita mengkonfigurasi mail server MDAEMON sebagai MTA seperti yang dijelaskan dalam Bab sebelumnya. Langkah selanjutnya adalah mengkonfigurasikan perangkat lunak MUA di workstation user yang terdapat dalam LAN agar user yang memiliki program email client dapat mengakses email masing-masing yang di simpan dalam mailbox yang ada di MDAEMON.
Pada kesempat ini kami hanya memberikan contoh setup bagi Microsoft Outlook Express dan Netscape Messager saya. Tentunya dengan banyaknya macam perangkat lunak mail client maka berat bagi penulis untuk memberitahukan semua cara konfigurasi dari berbagai macam mail client. Pada dasarnya, informasi yang dibutuhkan oleh setiap mail client hanya ada tiga buah, yaitu :
- IP address Outgoing mail (SMTP).
- IP address Incoming mail (POP3).
- Nama account dan password untuk mengambil email menggunakan POP3.
IP address Outgoing dan Incoming ini sama bagi client yang ingin mengakses MDaemon mail server. Pastikan untuk mengetahui nama user account dan password pada MDaemon.
Kami mengasumsikan bahwa setup TCP/IP di masing-masing workstation sudah benar sehingga masing-masing PC dalam LAN dapat berkomunikasi satu dengan yang lain. Kami sangat menyarankan untuk menbaca buku “Teknologi Warung Internet” untuk mengetahui cara menset LAN serderhana yang terkait ke gateway MDAEMON. Perlu dicatat bahwa IP address yang standar digunakan dalam sebuah LAN private seperti ini umumnya adalah keluarga 10.x.x.x atau keluarga 192.168.x.x.
Outlook Express
Pada Microsoft Outlook Express, untuk mengakses email yang ada pada server MDaemon, kita pilih menu Tools --> Accounts pada Outlook Express.
Akan terbuka jendela berjudul ‘Internet Accounts’. Jendela ini menyatakan macam-macam account yang digunakan oleh Outlook Express. Jika account untuk mengakses email pada MDaemon tidak tersedia, kita harus membuat account ini dengan menekan tombol Add --> Mail ….
Setelah kita klik account yang baru kita buat maka kita dapat men-set beberapa hal yang berkaitan dengan account tersebut. Jika kita meng-klik menu Properties maka salah satu pilihannya adalah tab ‘General’. Yang pertama yang harus anda lakukan adalah :
- Mengisi nama account pada Outlook Express pada isian ‘Mail Account’. Nama ini bisa dituliskan apa saja. Pada contoh di bawah ini nama account Outlook Express ini adalah ‘mail server flexnet’
- Mengisi nama pada isian ‘Name’ pada ‘User Information’ dengan nama pengguna email. Pada hal ini ditunjukkan nama pengguna adalah ‘Affansky’.
- Mengisi nama email address pada isian ‘E-mail address’ dengan alamat email pengguna.
Tab berikutnya adalah ‘Server’. Tab ini berisi beberapa hal :
- Outgoing mail (SMTP) adalah IP address mail gateway untuk mengirimkan email melalui SMTP.
- Incoming mail (POP3) adalah IP address mail gateway untuk mengambil email melalui POP3. Pada contoh dibawah ini IP address bagi outgoing mail dan incoming mail adalah sama, karena IP ini menunjuk pada MDaemon yang bekerja sebagai SMTP dan POP3 server.
- ‘Log on using Account name‘ adalah nama account yang ada di POP3 server.
- ‘Log on using Password’ adalah password account yang ada di POP3 server.
Nama dan password ini haruslah sama dengan konfigurasi Account user pada MDaemon. Jika sudah selesai, tekan tombol OK.
Selanjutnya Microsoft Outlook Express sudah siap untuk mengirim dan menerima e-mail. Untuk mulai mengambil dan mengirimkan email, silakan tekan icon ‘Send and Receive’ pada bagian atas layar Outlook Express.
Netscape Messenger 4.0
Perangkat lunak mail client yang selanjutnya akan kita gunakan untuk mengirim / menerima e-mail dari server MDAEMIN adalah Netscape Messenger 4.0. Jika Netscape Messager sudah di install. Untuk melakukan setting pada Netscape Messenger, kita pilih menu Edit --> Preferences seperti tampak pada gambar.
Setelah jendela Preferences akan muncul, maka untuk memulai konfigurasi email, kita pilih Category Mail & Newsgroup. Untuk mengexpand opsi-opsi yang ada, kita klik tanda +. Akan muncul menu-menu, namun hanya dua menu yang akan dibahas pada tulisan ini adalah Identity dan Mail Server.
Gambar di bawah ini menunjukkan menu Identity. Identity ini memiliki beberapa konfigurasi, yaitu :
- Your name.
- Email address.
- Reply-To address.
- Organization
Setelah mengkonfigurasi Indentity, sekarang kita mengkonfigurasi mail server tujuan, dalam hal ini MDaemon. Ada dua macam mail server yang harus dikonfigurasi, yaitu Incoming dan Outgoing mail server. Seperti telah diterangkan tadi, properti incoming mail server berfungsi untuk menunjukkan mail server yang digunakan untuk mengambil email dari luar, sementara outgoing berfungsi sebaliknya.
Pada option Outgoing Mail server, kita definisikan IP address dari SMTP server yang dipakai. SMTP server yang dipakai dalam hal ini adalah mail server Mdaemon di LAN tersebut.
Pada opsi Incoming mail server, kita tentukan mail server yang akan dipakai, beserta user account name. Lagi-lagi harus dipilih server mail MDAEMON dan user name yang di set di MDAEMON bagi kita. Perhatikan protokol POP3 digunakan untuk mengambil mail dari server MDAEMON.