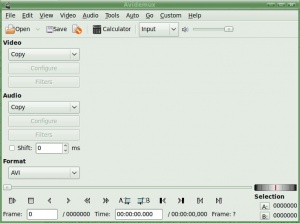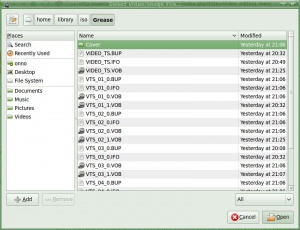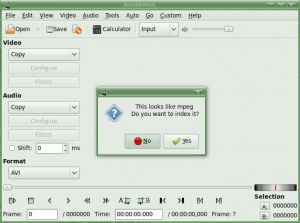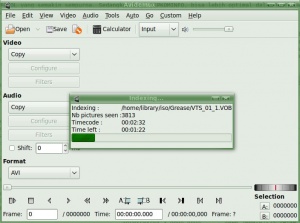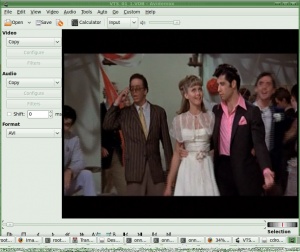Difference between revisions of "Avidemux: Konversi DVD ke AVI"
Jump to navigation
Jump to search
Onnowpurbo (talk | contribs) (New page: Jalankan Avidemux melalui menu Applications -> Sound & Video -> Avidemux. center|300px|thumb ==Pranala Menarik== * Multimedia di Linux * [[Video editing...) |
Onnowpurbo (talk | contribs) |
||
| Line 2: | Line 2: | ||
[[Image:Avidemux1.jpeg|center|300px|thumb]] | [[Image:Avidemux1.jpeg|center|300px|thumb]] | ||
| + | |||
| + | |||
| + | Selanjutnya, open VOB dari file DVD | ||
| + | |||
| + | [[Image:Avidemux2.jpeg|center|300px|thumb]] | ||
| + | |||
| + | |||
| + | Pilih file VTS VOB dengan nomor paling kecil terlebih dulu, misalnya, VTS_01_0.VOB. Klik Open. | ||
| + | Akan keluar kata-kata "This looks like mpeg. Do you want to index it?" tekan tombol Yes. | ||
| + | [[Image:Avidemux3.jpeg|center|300px|thumb]] | ||
| + | |||
| + | [[Image:Avidemux4.jpeg|center|300px|thumb]] | ||
| + | |||
| + | Jika kita tekan tombol Play di kiri bawah makan film akan tampak | ||
| + | |||
| + | [[Image:Avidemux5.jpeg|center|300px|thumb]] | ||
Revision as of 19:50, 25 July 2009
Jalankan Avidemux melalui menu Applications -> Sound & Video -> Avidemux.
Selanjutnya, open VOB dari file DVD
Pilih file VTS VOB dengan nomor paling kecil terlebih dulu, misalnya, VTS_01_0.VOB. Klik Open.
Akan keluar kata-kata "This looks like mpeg. Do you want to index it?" tekan tombol Yes.
Jika kita tekan tombol Play di kiri bawah makan film akan tampak
Pranala Menarik
- Multimedia di Linux
- Video editing menggunakan Avidemux
- Instalasi Avidemux
- Menjalankan Avidemux
- Avidemux: Konversi DVD ke AVI
- Instalasi library lengkap Codec di ffmpeg
- Konversi Format Video
- Menangkap Layar Monitor Menggunakan ffmpeg
- Menggunakan ffmpeg untuk swf & mpeg
- Kino Video Editor di Linux
- Instalasi Wink Capture Screen Video
- Instalasi xvidcap Capture Screen Video
- Script untuk Download Youtube ke .avi