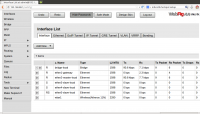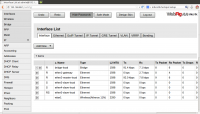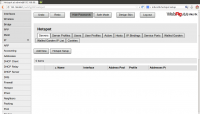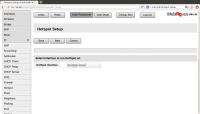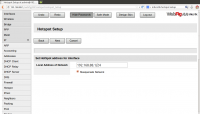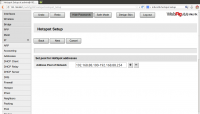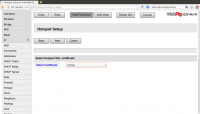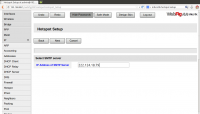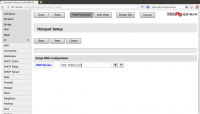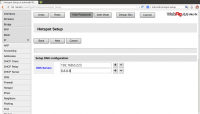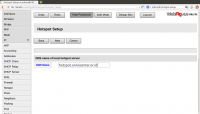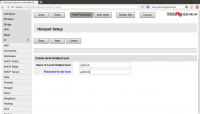Difference between revisions of "Mikrotik: HotSpot"
Jump to navigation
Jump to search
Onnowpurbo (talk | contribs) |
Onnowpurbo (talk | contribs) |
||
| Line 1: | Line 1: | ||
Sumber: http://wiki.mikrotik.com/wiki/Hotspot_server_setup | Sumber: http://wiki.mikrotik.com/wiki/Hotspot_server_setup | ||
| − | |||
| − | |||
| − | + | [[Image:Mikrotik-hotspot1.png|center|200px|thumb|Masuk ke menu Web]] | |
| − | + | [[Image:Mikrotik-hotspot2.png|center|200px|thumb|Buka menu IP, akan terlihat menu HotSpot]] | |
| − | + | [[Image:Mikrotik-hotspot3.png|center|200px|thumb|Klik Menu HotSpot]] | |
| − | + | [[Image:Mikrotik-hotspot4.png|center|200px|thumb|Klik "HotSpot Setup", pastikan HotSpot Interface "bridge-local", klik Next]] | |
| − | + | [[Image:Mikrotik-hotspot5.png|center|200px|thumb|Pastikan Address 192.168.88.1/24 dan Masquerade, klik Next]] | |
| + | [[Image:Mikrotik-hotspot6.png|center|200px|thumb|Set Address Pool of Network untuk client, contoh 192.168.88.100-192.168.88.254]] | ||
| − | + | [[Image:Mikrotik-hotspot7.png|center|200px|thumb|Select Sertificate "none", kecuali kalau kita mempunya certificate dari Certificate Authority / CA, klik Next]] | |
| + | [[Image:Mikrotik-hotspot8.png|center|200px|thumb|Set SMTP Server, untuk Speedy 222.124.18.79,klik Next]] | ||
| − | + | [[Image:Mikrotik-hotspot9.png|center|200px|thumb|Set DNS Server, klik + untuk menambahkan beberapa DNS Server]] | |
| + | [[Image:Mikrotik-hotspot10.png|center|200px|thumb|Set DNS Server 8.8.8.8 untuk DNS Google, klik Next]] | ||
| + | [[Image:Mikrotik-hotspot11.png|center|200px|thumb|Set nama hostname Page Login user, boleh sembarang sebetulnya, klik Next]] | ||
| − | + | [[Image:Mikrotik-hotspot12.png|center|200px|thumb|Set Username & password admin, dalam contoh admin admin, klik Next selesai sudah]] | |
| − | |||
| − | |||
| − | |||
| − | |||
| − | |||
| − | |||
| − | |||
| − | |||
| − | |||
| − | |||
| − | |||
| − | |||
| − | |||
| − | |||
| − | |||
| − | |||
| − | |||
| − | |||
| − | |||
| − | |||
| − | |||
| − | |||
| − | |||
| − | |||
| − | |||
| − | |||
| − | |||
| − | |||
| − | |||
| − | |||
| − | |||
| − | |||
| − | |||
| − | |||
| − | |||
| − | |||
| − | |||
| − | |||
| − | |||
| − | |||
| − | |||
| − | |||
| − | |||
| − | |||
| − | |||
| − | |||
| − | |||
| − | |||
| − | |||
| − | |||
| − | |||
| − | |||
| − | |||
| − | |||
| − | |||
| − | |||
| − | |||
| − | |||
| − | |||
| − | |||
| − | |||
| − | |||
| − | |||
| − | |||
| − | |||
| − | |||
| − | |||
| − | |||
| − | |||
| − | |||
| − | |||
| − | |||
| − | |||
| − | |||
| − | |||
| − | |||
| − | |||
| − | |||
| − | |||
| − | |||
| − | |||
| − | |||
| − | |||
| − | |||
| − | |||
| − | |||
| − | |||
| − | |||
| − | |||
| − | |||
| − | |||
| − | |||
| − | |||
| − | [[Image:Mikrotik- | ||
| − | |||
| − | |||
| − | |||
| − | |||
| − | |||
| − | |||
| − | |||
| − | |||
| − | |||
| − | |||
| − | |||
| − | |||
| − | |||
| − | |||
| − | |||
| − | |||
| − | |||
| − | |||
| − | |||
| − | |||
| − | |||
| − | |||
| − | |||
[[Image:Mikrotik-hotspot13.png|center|200px|thumb]] | [[Image:Mikrotik-hotspot13.png|center|200px|thumb]] | ||