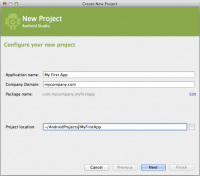Difference between revisions of "Android Studio: Hello World"
Onnowpurbo (talk | contribs) |
Onnowpurbo (talk | contribs) |
||
| (16 intermediate revisions by the same user not shown) | |||
| Line 61: | Line 61: | ||
==File Source== | ==File Source== | ||
| + | Project Android anda sekarang adalah app "Hello World" yang berisi beberapa file default. Coba perhatikan beberapa file berikut: | ||
| − | + | '''app/src/main/res/layout/activity_my.xml''' | |
| − | + | Ini adalah file layout XML layout untuk activity yang kita tambahkan saat kita membuat project dengan Android Studio. Mengikuti workflow New Project, Android Studio menampilkan file ini baik menggunakan text view maupun screen UI. File ini termasuk beberapa default settings dan elemen TextView yang akan menampilkan message, "Hello world!" | |
| − | + | '''app/src/main/java/com.mycompany.myfirstapp/MyActivity.java''' | |
| − | + | Sebuah tab dari file ini akan muncul di Android Studio setelah New Project workflow selesai dibuat. Jika kita select file ini maka kita akan melihat class definition untuk activity yang kita create. Jika kita build dan run apps tersebut, Activity class akan menjalankan activity dan load layout file yang akan menampilkan "Hello World!" | |
| − | + | '''app/src/main/AndroidManifest.xml''' | |
| − | app/src/main/AndroidManifest.xml | ||
| − | + | File manifest menjelaskan karakteristik dasar dari app dan mendefinisikan setiap komponen-nya. Kita kemungkinan akan perlu mengedit file ini dan terutama saat menambahkan komponen ke app. | |
| − | + | '''app/build.gradle''' | |
| − | Android Studio | + | Android Studio menggunakan Gradle untuk meng-compile dan build app. Ada sebuah file build.gradle untuk setiap modul dari project kita, juga sebuah build.gradle untuk keseluruhan project. Biasanya, kita hanya tertarik pada file build.gradle untuk modul, dalam hal ini app atau module applikasi. Disini tempat dependencies yang digunakan saat build app kita di tentukan / di set, termasuk defaultConfig setting: |
| − | + | * '''compiledSdkVersion''' adalah versi platform yang akan digunakan untuk compile app. Secara default, ini akan di set kepada versi terakhir dari Android yang tersedia di SDK anda. Ini seharusnya Android versi 4.1 atau yang lebih tinggi; jika kita tidak memiliki versi tersebut, kita perlu menginstall-nya menggunakan SDK manager. Kita tentu dapat mem-build app menggunakan versi yang lebih tua, tapi dengan men-set ke versi yang paling baru akan memungkinkan kita untuk menggunakan fitur yang baru dan mengoptimasi app untuk membuka pengalaman user ke device yang terakhir. | |
| − | + | * '''applicationId''' adalah fully qualified package name untuk applikasi anda yang anda spesifikasikan saat New Project workflow. | |
| − | + | * '''minSdkVersion''' adalah versi Minimum SDK yang anda spesifikasikan saat New Project workflow. Ini adalah versi terawal dari Android SDK yang akan di dukung oleh apps kita. | |
| − | + | * '''targetSdkVersion''' menentukan versi tertinggi Android dimana aplikasi kita di test. Karena versi baru Android akan tersedia, kita perlu men-test app yang kita kembangkan dengan versi yang lebih baru dan mengupdate nilai ini agar cocok dengan API terbaru yang memungkinkan untuk mengambil keuntungan dari fitur platform terbaru. | |
| − | + | Ada baiknya membaca-baca tentang: | |
| − | + | * read Supporting Different Platform Versions. | |
| + | * Building Your Project with Gradle untuk informasi tentang Gradle. | ||
| − | + | Perlu di catat bahwa subdirectory /res berisi sumber daya / resources untuk aplikasi kita: | |
| − | |||
| − | |||
| − | |||
| − | + | '''drawable<density>/''' | |
| − | |||
| − | + | Direktori untuk objek drawable (seperti bitmap) yang dirancang untuk berbagai kepadatan, seperti layar medium-density (mdpi) dan high-density (hdpi). Direktori drawable lainnya mengandung aset yang dirancang untuk kepadatan layar lainnya. Di sini Anda akan menemukan ic_launcher.png yang muncul saat anda menjalankan aplikasi default. | |
| − | |||
| − | + | ||
| + | '''layout/''' | ||
| + | |||
| + | Direktori untuk file yang mendefinisikan user interface aplikasi anda seperti activity_my.xml, dibahas di atas, yang menggambarkan tata letak dasar untuk class MyActivity. | ||
| + | |||
| + | '''menu/''' | ||
| + | |||
| + | Directory untuk file yang akan mendefinisikan item pada app menu anda. | ||
| + | |||
| + | |||
| + | '''values/''' | ||
| + | |||
| + | Direktori untuk file XML lain yang berisi kumpulan sumber daya, seperti definisi string dan warna. File strings.xml mendefinisikan string "Hallo world!" yang akan dinampilkan ketika anda menjalankan aplikasi default. | ||
| + | |||
| + | Untuk men-run app, lanjutkan ke pelajaran selanjutnya. | ||
| + | |||
| + | |||
| + | |||
| + | |||
| + | ==Membuat Project dengan Tool Command Line== | ||
| + | |||
| + | Jika kita tidak menggunakan Android Studio IDE, kita dapat membuat project menggunakan SDK tool dari command line: | ||
| + | |||
| + | |||
| + | * Pindah ke directory ke Android SDK sdk/ path. Jalankan: | ||
| + | |||
| + | tools/android list targets | ||
| + | |||
| + | Ini akan mencetak daftar yang tersedia platform Android yang sudah anda download untuk SDK anda. Cari platform yang anda akan gunakan untuk mengkompilasi aplikasi anda. Membuat catatan dari target ID. Disarankan anda memilih versi tertinggi. Anda masih dapat membangun aplikasi untuk mendukung versi lama, namun pengaturan target build ke versi terbaru memungkinkan anda untuk mengoptimalkan aplikasi untuk perangkat terbaru. | ||
| + | |||
| + | Jika kita tidak melihat daftar targer apapun, kita perlu menginstalasi menggunakan Android SDK Manager tool. Jalankan: | ||
| + | |||
| + | android create project --target <target-id> --name MyFirstApp \ | ||
| + | --path <path-to-workspace>/MyFirstApp --activity MyActivity \ | ||
| + | --package com.example.myfirstapp | ||
| + | |||
| + | Ganti <target-id> dengan ID dari daftar target (dari langkah sebelumnya) dan ganti <path-to-workspace> dengan lokasi dimana kita akan menyimpan project Android tersebut. | ||
| + | |||
| + | Tip: Tambahkan platform-tools / serta tools/ direktori untuk variabel PATH environment anda. | ||
| + | |||
| + | Android project anda sekarang adalah app "Hello World" yang berisi beberapa default file. | ||
==Referensi== | ==Referensi== | ||
Latest revision as of 09:11, 4 May 2015
Bagian ini mengajarkan Anda bagaimana membangun aplikasi Android pertama Anda. Anda akan belajar cara membuat sebuah proyek Android dan menjalankan versi debuggable dari app. Anda juga akan belajar beberapa dasar-dasar desain aplikasi Android, termasuk bagaimana membangun antarmuka pengguna yang sederhana dan menangani input pengguna.
Set Up Environment Anda
Sebelum kita mulai latihan, pastikan development environment telah di set dengan baik. Kita perlu:
- Download Android Studio.
- Download SDK tools terakhir dan platform menggunakan SDK Manager.
Catatan: Meskipun sebagian besar kelas latihan ini mengharapkan bahwa Anda menggunakan Android Studio, beberapa prosedur termasuk petunjuk alternatif untuk menggunakan SDK tool dari command line sebagai gantinya.
Bagian ini menggunakan format tutorial untuk membuat aplikasi Android kecil yang mengajarkan Anda beberapa konsep mendasar tentang perkembangan Android, jadi penting bahwa Anda mengikuti setiap langkah.
Membuat sebuah Android Project
Sebuah proyek Android berisi semua file yang terdiri dari kode sumber untuk aplikasi Android Anda.
Pelajaran ini menunjukkan bagaimana untuk membuat proyek baru baik menggunakan Android Studio atau menggunakan SDK tool dari command line.
Catatan: Anda harus sudah memiliki SDK Android diinstal, dan jika Anda menggunakan Android Studio, Anda juga harus memiliki Android Studio diinstal. Jika Anda tidak memiliki ini, ikuti panduan untuk Instalasi SDK Android sebelum Anda mulai pelajaran ini.
Buat Project dengan Android Studio
- Di Android Studio, membuat sebuah project baru:
- Jika tidak ada project yang dibuka, di Welcome screen, klik New Project.
- Jika ada project yang dibuka, dari File menum pilih New Project.
- Di bawah Configure your new project, isi kolom seperti pada gambar 1 dan klik Next. Mungkin akan lebih mudah untuk mengikuti pelajaran ini jika Anda menggunakan nilai yang sama seperti yang ditunjukkan.
- Application Name adalah nama app yang akan muncul ke user. Untuk project ini, digunakan "My First App."
- Company domain memberikan qualifier yang akan di tambahkan ke package name; Android Studio akan mengingat qualifier ini untuk semua new project yang kita buat.
- Package name adalah fully qualified name untuk project (mengikuti aturan yang sama dengan cara penamaan packages di bahasa pemrogramman Java). Nama package harus unik untuk semua packages yang di instalasi di sistem Android. Kita dapat mengedit nilai ini secara independen dari nama aplikasi atau company domain.
- Project location adalah directory di system anda yang akan digunakan untuk menyimpan file project.
- Di bawah pilih form factors dari aplikasi kita akan di run, cek box untuk Phone dan Tablet.
- Untuk Minimum SDK, pilih API 8: Android 2.2 (Froyo).
Minimum Required SDK adalah versi terawal Android yang akan didukung oleh aplikasi anda, ditunjukkan dengan menggunakan tingkat API. Untuk mendukung perangkat sebanyak mungkin, anda harus mengatur ini ke versi terendah yang tersedia yang memungkinkan aplikasi anda untuk memberikan yang fitur core set. Jika setiap fitur dari aplikasi anda hanya mungkin pada versi yang lebih baru dari Android dan itu tidak penting untuk fitur core set app, anda dapat mengaktifkan fitur hanya ketika berjalan pada versi yang mendukungnya (seperti yang dibahas dalam Mendukung Versi platform yang berbeda).
- Biarkan semua opsi lainnya (TV, Wear, dan Glass) tidak di cek dan klik Next.
- Di bawah Add an activity to <template>, pilih Blank Activity dan klik Next.
- Di bawah Choose options untuk new file anda, ubah Activity Name menjadi MyActivity. Nama Layout berubah ke activity_my, dan Title ke MyActivity. Nama Menu Resource menjadi menu_my.
- Klik tombol Finish untuk membuat project.
Catatan: Activity
Activity adalah salah satu fitur yang membedakan dari framework Android. Activity memberikan pengguna dengan akses ke aplikasi anda, dan mungkin ada banyak Activity. Sebuah aplikasi biasanya akan memiliki Activity utama ketika pengguna meluncurkan aplikasi, Activity lain untuk saat memilih beberapa konten untuk melihat, misalnya, dan kegiatan lainnya ketika ia melakukan tugas-tugas lain dalam aplikasi. Lihat Kegiatan untuk informasi lebih lanjut.
File Source
Project Android anda sekarang adalah app "Hello World" yang berisi beberapa file default. Coba perhatikan beberapa file berikut:
app/src/main/res/layout/activity_my.xml
Ini adalah file layout XML layout untuk activity yang kita tambahkan saat kita membuat project dengan Android Studio. Mengikuti workflow New Project, Android Studio menampilkan file ini baik menggunakan text view maupun screen UI. File ini termasuk beberapa default settings dan elemen TextView yang akan menampilkan message, "Hello world!"
app/src/main/java/com.mycompany.myfirstapp/MyActivity.java
Sebuah tab dari file ini akan muncul di Android Studio setelah New Project workflow selesai dibuat. Jika kita select file ini maka kita akan melihat class definition untuk activity yang kita create. Jika kita build dan run apps tersebut, Activity class akan menjalankan activity dan load layout file yang akan menampilkan "Hello World!"
app/src/main/AndroidManifest.xml
File manifest menjelaskan karakteristik dasar dari app dan mendefinisikan setiap komponen-nya. Kita kemungkinan akan perlu mengedit file ini dan terutama saat menambahkan komponen ke app.
app/build.gradle
Android Studio menggunakan Gradle untuk meng-compile dan build app. Ada sebuah file build.gradle untuk setiap modul dari project kita, juga sebuah build.gradle untuk keseluruhan project. Biasanya, kita hanya tertarik pada file build.gradle untuk modul, dalam hal ini app atau module applikasi. Disini tempat dependencies yang digunakan saat build app kita di tentukan / di set, termasuk defaultConfig setting:
- compiledSdkVersion adalah versi platform yang akan digunakan untuk compile app. Secara default, ini akan di set kepada versi terakhir dari Android yang tersedia di SDK anda. Ini seharusnya Android versi 4.1 atau yang lebih tinggi; jika kita tidak memiliki versi tersebut, kita perlu menginstall-nya menggunakan SDK manager. Kita tentu dapat mem-build app menggunakan versi yang lebih tua, tapi dengan men-set ke versi yang paling baru akan memungkinkan kita untuk menggunakan fitur yang baru dan mengoptimasi app untuk membuka pengalaman user ke device yang terakhir.
- applicationId adalah fully qualified package name untuk applikasi anda yang anda spesifikasikan saat New Project workflow.
- minSdkVersion adalah versi Minimum SDK yang anda spesifikasikan saat New Project workflow. Ini adalah versi terawal dari Android SDK yang akan di dukung oleh apps kita.
- targetSdkVersion menentukan versi tertinggi Android dimana aplikasi kita di test. Karena versi baru Android akan tersedia, kita perlu men-test app yang kita kembangkan dengan versi yang lebih baru dan mengupdate nilai ini agar cocok dengan API terbaru yang memungkinkan untuk mengambil keuntungan dari fitur platform terbaru.
Ada baiknya membaca-baca tentang:
- read Supporting Different Platform Versions.
- Building Your Project with Gradle untuk informasi tentang Gradle.
Perlu di catat bahwa subdirectory /res berisi sumber daya / resources untuk aplikasi kita:
drawable<density>/
Direktori untuk objek drawable (seperti bitmap) yang dirancang untuk berbagai kepadatan, seperti layar medium-density (mdpi) dan high-density (hdpi). Direktori drawable lainnya mengandung aset yang dirancang untuk kepadatan layar lainnya. Di sini Anda akan menemukan ic_launcher.png yang muncul saat anda menjalankan aplikasi default.
layout/
Direktori untuk file yang mendefinisikan user interface aplikasi anda seperti activity_my.xml, dibahas di atas, yang menggambarkan tata letak dasar untuk class MyActivity.
menu/
Directory untuk file yang akan mendefinisikan item pada app menu anda.
values/
Direktori untuk file XML lain yang berisi kumpulan sumber daya, seperti definisi string dan warna. File strings.xml mendefinisikan string "Hallo world!" yang akan dinampilkan ketika anda menjalankan aplikasi default.
Untuk men-run app, lanjutkan ke pelajaran selanjutnya.
Membuat Project dengan Tool Command Line
Jika kita tidak menggunakan Android Studio IDE, kita dapat membuat project menggunakan SDK tool dari command line:
- Pindah ke directory ke Android SDK sdk/ path. Jalankan:
tools/android list targets
Ini akan mencetak daftar yang tersedia platform Android yang sudah anda download untuk SDK anda. Cari platform yang anda akan gunakan untuk mengkompilasi aplikasi anda. Membuat catatan dari target ID. Disarankan anda memilih versi tertinggi. Anda masih dapat membangun aplikasi untuk mendukung versi lama, namun pengaturan target build ke versi terbaru memungkinkan anda untuk mengoptimalkan aplikasi untuk perangkat terbaru.
Jika kita tidak melihat daftar targer apapun, kita perlu menginstalasi menggunakan Android SDK Manager tool. Jalankan:
android create project --target <target-id> --name MyFirstApp \ --path <path-to-workspace>/MyFirstApp --activity MyActivity \ --package com.example.myfirstapp
Ganti <target-id> dengan ID dari daftar target (dari langkah sebelumnya) dan ganti <path-to-workspace> dengan lokasi dimana kita akan menyimpan project Android tersebut.
Tip: Tambahkan platform-tools / serta tools/ direktori untuk variabel PATH environment anda.
Android project anda sekarang adalah app "Hello World" yang berisi beberapa default file.