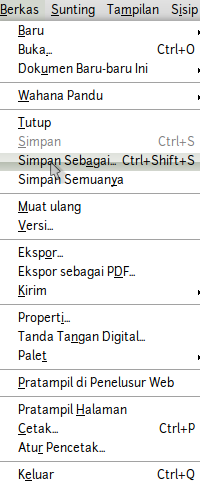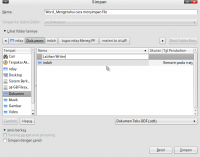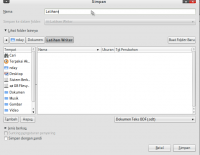Difference between revisions of "ICT4W: Mengetahui cara menyimpan file"
Jump to navigation
Jump to search
Onnowpurbo (talk | contribs) |
Onnowpurbo (talk | contribs) |
||
| (10 intermediate revisions by the same user not shown) | |||
| Line 1: | Line 1: | ||
| − | File dokumen yang telah dibuat dengan menggunakan Open Office Writer jika disimpan akan memiliki extensi .odt sebagai defaultnya. Jika dibutuhkan, dokumen dapat disimpan kedalam format Microsoft Word, html, text dan format lainnya. Latihan berikut adalah untuk menyimpan dokumen sederhana yang sudah dibuat. | + | [[Image:Menu simpan word.png|right|200px|thumb|Menu Berkas – Simpan]] |
| − | + | File dokumen yang telah dibuat dengan menggunakan [[Open Office Writer]] jika disimpan akan memiliki extensi .odt sebagai defaultnya. Jika dibutuhkan, dokumen dapat disimpan kedalam format Microsoft Word, html, text dan format lainnya. Latihan berikut adalah untuk menyimpan dokumen sederhana yang sudah dibuat. | |
| − | |||
| − | |||
| − | |||
| − | |||
| − | |||
| − | |||
| − | |||
| − | |||
| − | |||
| − | |||
| − | |||
| − | |||
| − | |||
| − | |||
| − | |||
| − | |||
| − | |||
| − | |||
| − | |||
| − | |||
| − | |||
| − | |||
| − | |||
| − | |||
| − | |||
| − | |||
| − | |||
| − | |||
| − | |||
| − | |||
| − | |||
| − | |||
| − | |||
| − | |||
| − | |||
| − | |||
| − | |||
| − | |||
| − | |||
| − | |||
| − | |||
| − | |||
| − | |||
| − | |||
| − | |||
| − | |||
| − | |||
| − | |||
| − | |||
| + | [[Image:Tombol save.png|left|50px|thumb]] | ||
| + | * Klik Menu Berkas pilih simpan atau simpan sebagai atau pada toolbar standar klik tombol Simpan. | ||
| + | * Untuk menyimpan file pada folder yang baru, klik pada buat folder baru, akan tampil jendela simpan yang berikutnya. | ||
| + | * Klik tombol Buat Folder untuk membuat folder baru | ||
| + | [[Image:Tampilan kotak dialog save.png|left|200px|thumb|Gambar Tampilan Kotak Dialog Membuat Folder Untuk Penyimpanan]] | ||
| + | * Pada kotak Nama, ketikkan nama folder Latihan Writer, seperti pada gambar. | ||
| + | * Setelah mengetikkan nama folder baru, tekan Enter. | ||
| + | * Klik dua kali pada folder yang dibuat, sehingga folder ini aktif | ||
| + | * Pada kotak Nama yang paling atas, ketikan nama dokumen yang akan disimpan. | ||
| + | * Klik Simpan untuk menyimpan dan menutup kotak dialog Simpan. | ||
| + | [[Image:Tampilan save.png|center|200px|thumb|Gambar Tampilan Kotak Dialog Penyimpanan Data]] | ||
==Slide== | ==Slide== | ||
Latest revision as of 14:03, 26 August 2010
File dokumen yang telah dibuat dengan menggunakan Open Office Writer jika disimpan akan memiliki extensi .odt sebagai defaultnya. Jika dibutuhkan, dokumen dapat disimpan kedalam format Microsoft Word, html, text dan format lainnya. Latihan berikut adalah untuk menyimpan dokumen sederhana yang sudah dibuat.
- Klik Menu Berkas pilih simpan atau simpan sebagai atau pada toolbar standar klik tombol Simpan.
- Untuk menyimpan file pada folder yang baru, klik pada buat folder baru, akan tampil jendela simpan yang berikutnya.
- Klik tombol Buat Folder untuk membuat folder baru
- Pada kotak Nama, ketikkan nama folder Latihan Writer, seperti pada gambar.
- Setelah mengetikkan nama folder baru, tekan Enter.
- Klik dua kali pada folder yang dibuat, sehingga folder ini aktif
- Pada kotak Nama yang paling atas, ketikan nama dokumen yang akan disimpan.
- Klik Simpan untuk menyimpan dan menutup kotak dialog Simpan.