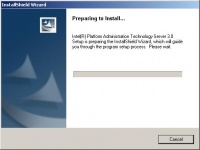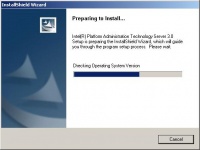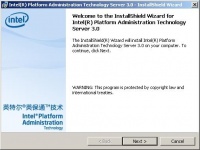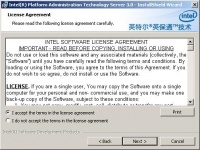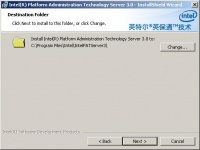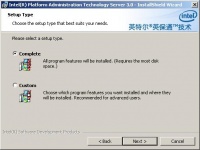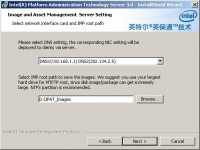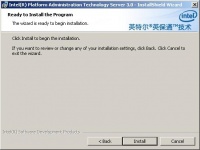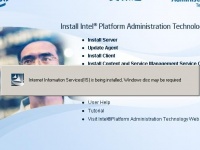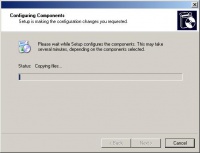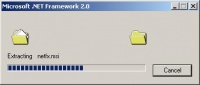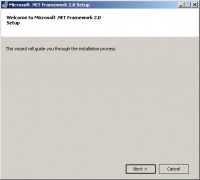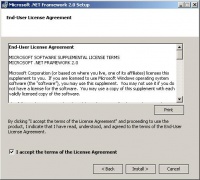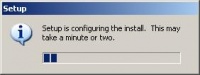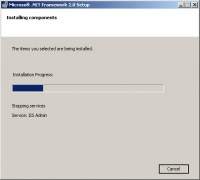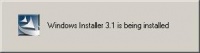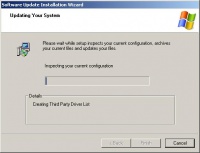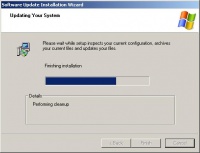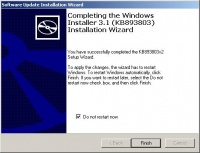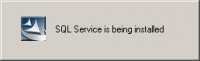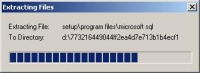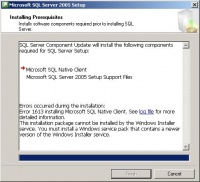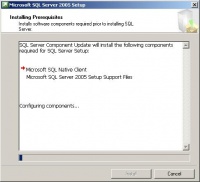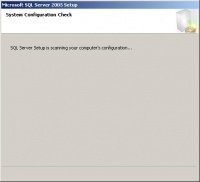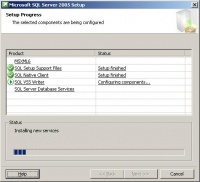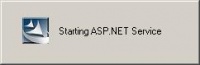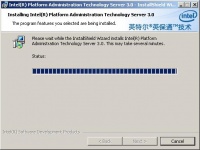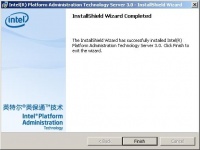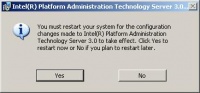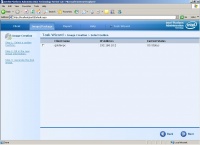Difference between revisions of "Instalasi Server i-PAT"
Onnowpurbo (talk | contribs) |
Onnowpurbo (talk | contribs) |
||
| (4 intermediate revisions by the same user not shown) | |||
| Line 1: | Line 1: | ||
| − | Instalasi Server iPAT | + | Instalasi [[Server]] iPAT minimal hanya dapat dilakukan pada Windows XP SP2 pada file system NTFS. Bagi anda yang menggunakan Windows 2000 maupun Windows 2003 tentunya dapat menginstalasi [[server]] iPAT ini. |
| − | + | [[PC]] yang digunakan sebagai [[server]] iPAT ini sebaiknya mempunyai [[harddisk]] yang besar karena akan menjadi tempat penyimpanan banyak image-image referensi dari partisi PC. Rata-rata untuk sebuah partisi akan mengambil sampai 1-2 Gbyte. Kadang kala untuk partisi [[Linux]] akan mengambil sampai 4-5 Gbyte tergantung konfigurasi aplikasi yang di install. Jadi kita dapat menyimpan beberapa konfigurasi instalasi tidak perlu semua komputer mempunyai konfigurasi yang sama. | |
| − | + | Pada proses instalasi [[server]] iPAT akan di install pula beberapa [[software]] pendukung seperti MsSQL. Semua akan di instalasi secara automatis, jadi kita tidak perlu terlalu kuatir. | |
| − | + | [[Image:Ipat-install-server-01.jpg|center|200px|thumb]] | |
Proses instalasi Server iPAT dilakukan dengan cara memasukan CD iPAT. Autorun pada CD iPAT akan menjalankan menu awal CD iPAT, dan kita di beri pilihan untuk bahasa yang digunakan apakah bahasa Cina atau Inggris. Tentu kita akan meng-klik English. | Proses instalasi Server iPAT dilakukan dengan cara memasukan CD iPAT. Autorun pada CD iPAT akan menjalankan menu awal CD iPAT, dan kita di beri pilihan untuk bahasa yang digunakan apakah bahasa Cina atau Inggris. Tentu kita akan meng-klik English. | ||
| − | + | [[Image:Ipat-install-server-02.jpg|center|200px|thumb]] | |
| − | |||
| − | |||
| − | |||
Selanjutnya di tampilkan pilihan untuk menginstalasi | Selanjutnya di tampilkan pilihan untuk menginstalasi | ||
| − | Install Server | + | * Install Server |
| − | Update Agent | + | * Update Agent |
| − | Install Client | + | * Install Client |
| − | Install Content and Service Management Service Console | + | * Install Content and Service Management Service Console |
Untuk instalasi server iPAT, kita perlu memilih install Server tentunya. | Untuk instalasi server iPAT, kita perlu memilih install Server tentunya. | ||
| − | + | [[Image:Ipat-install-server-03.jpg|center|200px|thumb]] | |
| − | |||
| − | |||
| − | |||
Installer iPAT akan secara langsung menjalankan proses instalasi yang selanjutnya akan memandu kita dalam proses instalasinya. | Installer iPAT akan secara langsung menjalankan proses instalasi yang selanjutnya akan memandu kita dalam proses instalasinya. | ||
| + | [[Image:Ipat-install-server-04.jpg|center|200px|thumb]] | ||
| − | Salah satu langkah awal yang akan dilakukan installer Server adalah mencek versi sistem operasi yang digunakan. Jika kita menggunakan sistem operasi Windows XP SP1 atau yang lebih rendah proses instalasi akan di batalkan. Jadi kita harus memastikan bahwa sistem operasi yang digunakan minimal Windows XP SP2. | + | Salah satu langkah awal yang akan dilakukan installer Server adalah mencek versi [[sistem operasi]] yang digunakan. Jika kita menggunakan [[sistem operasi]] Windows XP SP1 atau yang lebih rendah proses instalasi akan di batalkan. Jadi kita harus memastikan bahwa [[sistem operasi]] yang digunakan minimal Windows XP SP2. |
| + | [[Image:Ipat-install-server-05.jpg|center|200px|thumb]] | ||
| − | + | Setelah yakin bahwa [[sistem operasi]] yang digunakan telah memenuhi syarat, maka proses instalasi Server iPAT akan mulai dilakukan. | |
| − | |||
| − | |||
| − | Setelah yakin bahwa sistem operasi yang digunakan telah memenuhi syarat, maka proses instalasi Server iPAT akan mulai dilakukan. | ||
Pertama-tama installer akan memberikan Welcome message yang pada dasarnya memberitahukan bahwa proses instalasi akan di lakukan. | Pertama-tama installer akan memberikan Welcome message yang pada dasarnya memberitahukan bahwa proses instalasi akan di lakukan. | ||
| Line 43: | Line 36: | ||
Tekan tombol Next untuk melanjutkan proses instalasi. | Tekan tombol Next untuk melanjutkan proses instalasi. | ||
| − | + | [[Image:Ipat-install-server-06.jpg|center|200px|thumb]] | |
| − | |||
Selanjutnya adalah menu lisensi. Pilih “I accept the terms in the license agreement” | Selanjutnya adalah menu lisensi. Pilih “I accept the terms in the license agreement” | ||
| Line 50: | Line 42: | ||
Tekan tombol Next untuk melanjutkan proses instalasi. | Tekan tombol Next untuk melanjutkan proses instalasi. | ||
| + | [[Image:Ipat-install-server-07.jpg|center|200px|thumb]] | ||
| + | Selanjutnya installer [[Server]] iPAT akan menawarkan lokasi tempat penginstallan [[software]] [[Server]] [[iPAT]]. Default lokasi [[software]] berada di bawah folder C:\ Program Files. Biasanya tidak perlu di ubah lagi, tapi jika kita ingin mengubahnya kita dapat melakukan perubahan yang di inginkan melalui tombol Change. | ||
| + | Setelah selesai memilih lokasi tempat penginstallan [[software]] [[Server]] [[iPAT]], kita dapat melanjutkan proses instalasi dengan menekan tombol Next. | ||
| − | + | [[Image:Ipat-install-server-08.jpg|center|200px|thumb]] | |
| − | |||
| − | |||
| − | |||
| − | |||
| − | |||
| − | |||
| − | |||
Selanjutnya kita perlu menentukan tipe instalasi yang akan dilakukan apakah lengkap (complete) atau hanya sebagian (custom). Tidak ada salahnya memilih instalasi lengkap dimana semua feature akan di instalasi. Apalagi harddisk yang digunakan tidak akan terlalu besar. | Selanjutnya kita perlu menentukan tipe instalasi yang akan dilakukan apakah lengkap (complete) atau hanya sebagian (custom). Tidak ada salahnya memilih instalasi lengkap dimana semua feature akan di instalasi. Apalagi harddisk yang digunakan tidak akan terlalu besar. | ||
| Line 66: | Line 54: | ||
Selesai memilih tipe instalasi yang dilakukan, kita dapat menekan tombol Next untuk melanjutkan proses instalasi. | Selesai memilih tipe instalasi yang dilakukan, kita dapat menekan tombol Next untuk melanjutkan proses instalasi. | ||
| + | [[Image:Ipat-install-server-09.jpg|center|200px|thumb]] | ||
| − | + | Selanjutnya kita perlu menentukan informasi [[Domain Name System]] ([[DNS]]) yang akan di berikan ke client iPAT melalui Server. Setup [[DNS]] tersebut dilakukan melalui fasilitas konfigurasi jaringan biasa, tidak ada yang istimewa dan perlu instalasi khusus. Installer iPAT pada dasarnya hanya menentukan [[DNS]] mana yang digunakan, terutama dibutuhkan jika kita memiliki beberapa [[LAN card]]. | |
| − | |||
| − | |||
| − | |||
| − | Selanjutnya kita perlu menentukan informasi Domain Name System (DNS) yang akan di berikan ke client iPAT melalui Server. Setup DNS tersebut dilakukan melalui fasilitas konfigurasi jaringan biasa, tidak ada yang istimewa dan perlu instalasi khusus. Installer iPAT pada dasarnya hanya menentukan DNS mana yang digunakan, terutama dibutuhkan jika kita memiliki beberapa LAN card. | ||
Selanjutnya yang perlu di konfigurasi adalah lokasi tempat penyimpanan image partisi referensi dari client. Default lokasi tempat penyimpanan image adalah di drive D:\ IPAT_Images. Jika kita ingin mengubah lokasi tempat penyimpanan image, dapat dilakukan melalui tombol Browse. | Selanjutnya yang perlu di konfigurasi adalah lokasi tempat penyimpanan image partisi referensi dari client. Default lokasi tempat penyimpanan image adalah di drive D:\ IPAT_Images. Jika kita ingin mengubah lokasi tempat penyimpanan image, dapat dilakukan melalui tombol Browse. | ||
| Line 77: | Line 62: | ||
Jika telah selesai di lakukan konfigurasi DNS dan tempat penyimpanan image, kita dapat mulai melanjutkan konfigurasi dengan menekan tombol Next. | Jika telah selesai di lakukan konfigurasi DNS dan tempat penyimpanan image, kita dapat mulai melanjutkan konfigurasi dengan menekan tombol Next. | ||
| + | [[Image:Ipat-install-server-10.jpg|center|200px|thumb]] | ||
| − | + | Selanjutnya installer [[Server]] iPAT memberikan kesempatan bagi kita untuk men-set password administrator dan lokasi tempat menyimpan semua [[game]] dan [[software]]. | |
| − | |||
| − | Selanjutnya installer Server iPAT memberikan kesempatan bagi kita untuk men-set password administrator dan lokasi tempat menyimpan semua game dan software. | ||
Untuk menambahkan lokasi tempat penyimpanan image game dan software dapat dilakukan dengan menekan tombol “+”. Kita dapat memilih folder maupun drive yang kita inginkan untuk meletakan software dan game untuk jaringan yang kita pelihara. Saya sendiri untuk memudahkan memilih drive D:\. | Untuk menambahkan lokasi tempat penyimpanan image game dan software dapat dilakukan dengan menekan tombol “+”. Kita dapat memilih folder maupun drive yang kita inginkan untuk meletakan software dan game untuk jaringan yang kita pelihara. Saya sendiri untuk memudahkan memilih drive D:\. | ||
| Line 86: | Line 70: | ||
Setelah pemilihan dilakukan, proses instalasi dapat dilanjutkan dengan menekan tombol Next. | Setelah pemilihan dilakukan, proses instalasi dapat dilanjutkan dengan menekan tombol Next. | ||
| − | + | [[Image:Ipat-install-server-11.jpg|center|200px|thumb]] | |
| − | |||
| − | |||
| − | |||
| − | |||
| − | |||
| − | |||
Selesai sudah seluruh proses konfigurasi awal sebelum instalasi dilakukan. Selanjutnya, untuk menjalankan proses instalasi yang perlu dilakukan adalah menekan tombol Install. | Selesai sudah seluruh proses konfigurasi awal sebelum instalasi dilakukan. Selanjutnya, untuk menjalankan proses instalasi yang perlu dilakukan adalah menekan tombol Install. | ||
| − | + | [[Image:Ipat-install-server-12.jpg|center|200px|thumb]] | |
| − | |||
| − | |||
| − | |||
Sesaat setelah tombol Install di tekan, secara automatis akan di install Internet Information Services (IIS). Biasanya kita akan di minta untuk memasukan CD installer Windows yang kita gunakan pada saat menginstalasi IIS. | Sesaat setelah tombol Install di tekan, secara automatis akan di install Internet Information Services (IIS). Biasanya kita akan di minta untuk memasukan CD installer Windows yang kita gunakan pada saat menginstalasi IIS. | ||
| − | + | [[Image:Ipat-install-server-13.jpg|center|200px|thumb]] | |
Butuh waktu beberapa lama untuk menyelesaikan proses instalasi Internet Information Services (IIS) tersebut. | Butuh waktu beberapa lama untuk menyelesaikan proses instalasi Internet Information Services (IIS) tersebut. | ||
| + | [[Image:Ipat-install-server-14.jpg|center|200px|thumb]] | ||
| − | + | Setelah selesai menginstalasi IIS. Installer iPAT akan meminta kita untuk memasukan lagi CD installer iPAT untuk mulai menginstalasi [[Server]] iPAT. Tekan tombol OK, dari pertanyaan “Please insert iPAT 3.0 disc” jika CD telah kita masukan kembali. | |
| − | |||
| − | |||
| − | Setelah selesai menginstalasi IIS. Installer iPAT akan meminta kita untuk memasukan lagi CD installer iPAT untuk mulai menginstalasi Server iPAT. Tekan tombol OK, dari pertanyaan “Please insert iPAT 3.0 disc” jika CD telah kita masukan kembali. | ||
Installer iPAT akan meneruskan proses instalasinya. | Installer iPAT akan meneruskan proses instalasinya. | ||
| − | + | [[Image:Ipat-install-server-15.jpg|center|200px|thumb]] | |
| − | |||
| − | |||
Butuh waktu beberapa lama untuk mengekstrak file-file yang dibutuhkan untuk menginstalasi Server iPAT. | Butuh waktu beberapa lama untuk mengekstrak file-file yang dibutuhkan untuk menginstalasi Server iPAT. | ||
| + | [[Image:Ipat-install-server-16.jpg|center|200px|thumb]] | ||
| − | + | Selanjutnya Wizard instalasi [[Server]] iPAT akan beroperasi. Wizard ini akan memandu dan memudahkan kita dalam menginstalasi Server iPAT. | |
| − | |||
| − | |||
| − | |||
| − | |||
| − | Selanjutnya Wizard instalasi Server iPAT akan beroperasi. Wizard ini akan memandu dan memudahkan kita dalam menginstalasi Server iPAT. | ||
Tekan tombol Next untuk melanjutkan instalasi Server iPAT. | Tekan tombol Next untuk melanjutkan instalasi Server iPAT. | ||
| − | + | [[Image:Ipat-install-server-17.jpg|center|200px|thumb]] | |
| − | |||
| − | |||
| − | |||
Pertama-tama akan di instalasi framework .NET. Untuk itu kita harus menyatakan persetujuan kita kepada Lisensi yang di ajukan. Klik “I accept the terms of the License Agreement” untuk menyatakan persetujuan kita kepada lisensi yang diberikan. | Pertama-tama akan di instalasi framework .NET. Untuk itu kita harus menyatakan persetujuan kita kepada Lisensi yang di ajukan. Klik “I accept the terms of the License Agreement” untuk menyatakan persetujuan kita kepada lisensi yang diberikan. | ||
| Line 140: | Line 104: | ||
Tekan tombol Install untuk melanjutkan proses instalasi. | Tekan tombol Install untuk melanjutkan proses instalasi. | ||
| − | + | [[Image:Ipat-install-server-18.jpg|center|200px|thumb]] | |
| − | |||
| − | |||
Konfigurasi instalasi akan langsung dilakukan setelah persetujuan terhadap lisensi di lakukan. Perlu waktu beberapa saat untuk menyelesaikan proses konfigurasi instalasi. | Konfigurasi instalasi akan langsung dilakukan setelah persetujuan terhadap lisensi di lakukan. Perlu waktu beberapa saat untuk menyelesaikan proses konfigurasi instalasi. | ||
| − | + | [[Image:Ipat-install-server-19.jpg|center|200px|thumb]] | |
| − | |||
| − | |||
Setelah selesai mengkonfigurasi instalasi, installer akan menginstall IIS. | Setelah selesai mengkonfigurasi instalasi, installer akan menginstall IIS. | ||
| − | + | [[Image:Ipat-install-server-20.jpg|center|200px|thumb]] | |
| − | |||
| − | |||
| − | |||
| − | |||
| − | |||
Selanjutnya Windows Installer 3.1 akan di install. | Selanjutnya Windows Installer 3.1 akan di install. | ||
| − | + | [[Image:Ipat-install-server-21.jpg|center|200px|thumb]] | |
| − | |||
| − | |||
Installer akan mengupdate system operasi yang kita gunakan dan melihat konfigurasi yang digunakan, termasuk membuat daftar driver pihak ke tiga yang terinstall di sistem operasi. | Installer akan mengupdate system operasi yang kita gunakan dan melihat konfigurasi yang digunakan, termasuk membuat daftar driver pihak ke tiga yang terinstall di sistem operasi. | ||
| − | + | [[Image:Ipat-install-server-22.jpg|center|200px|thumb]] | |
| − | |||
| − | |||
| − | |||
| − | |||
Hingga akhirnya menyelesaikan seluruh proses installasi Windows Installer 3.1, dan membersihkan file-file instalasi yang tertinggal. | Hingga akhirnya menyelesaikan seluruh proses installasi Windows Installer 3.1, dan membersihkan file-file instalasi yang tertinggal. | ||
| − | + | [[Image:Ipat-install-server-23.jpg|center|200px|thumb]] | |
| − | |||
| − | |||
| − | |||
Selesai sudah instalasi Windows Installer 3.1. Tekan tombol Finish untuk melanjutkan proses instalasi. | Selesai sudah instalasi Windows Installer 3.1. Tekan tombol Finish untuk melanjutkan proses instalasi. | ||
| − | + | [[Image:Ipat-install-server-24.jpg|center|200px|thumb]] | |
| − | |||
| − | |||
Selanjutnya akan di instalasi SQL Service untuk memberikan servis database. | Selanjutnya akan di instalasi SQL Service untuk memberikan servis database. | ||
| − | + | [[Image:Ipat-install-server-25.jpg|center|200px|thumb]] | |
| − | |||
| − | |||
| − | |||
Installer akan mengekstrak file yang dibutuhkan untuk instalasi SQL. | Installer akan mengekstrak file yang dibutuhkan untuk instalasi SQL. | ||
| − | + | [[Image:Ipat-install-server-26.jpg|center|200px|thumb]] | |
| − | |||
Jika instalasi Windows Service Pack yang kita gunakan bukan masih Service Pack 1, maka akan keluar error yang menyatakan kegagalan instalasi SQL Native Client dan seluruh proses instalasi iPAT Server akan di batalkan. | Jika instalasi Windows Service Pack yang kita gunakan bukan masih Service Pack 1, maka akan keluar error yang menyatakan kegagalan instalasi SQL Native Client dan seluruh proses instalasi iPAT Server akan di batalkan. | ||
| Line 202: | Line 142: | ||
Untuk mengatasi hal ini tidak sukar, yang perlu dilakukan adalah menginstalasi sistem operasi yang digunakan minimal Windows XP Service Pack 2. Hal ini tidak akan keluar lagi, dan kita dapat mengoperasikan seluruh sistem tanpa kesulitan. | Untuk mengatasi hal ini tidak sukar, yang perlu dilakukan adalah menginstalasi sistem operasi yang digunakan minimal Windows XP Service Pack 2. Hal ini tidak akan keluar lagi, dan kita dapat mengoperasikan seluruh sistem tanpa kesulitan. | ||
| + | [[Image:Ipat-install-server-27.jpg|center|200px|thumb]] | ||
| + | Jika [[Sistem Operasi]] yang kita gunakan tidak bermasalah, maka installer SQL Server akan mengupdate komponen yang dibutuhkan untuk setup SQL server, yaitu, | ||
| + | * Microsoft SQL Native Client | ||
| + | * Microsoft SQL Server 2005 Setup Support File | ||
| − | + | [[Image:Ipat-install-server-28.jpg|center|200px|thumb]] | |
| − | |||
| − | |||
| − | |||
| − | |||
| − | |||
| − | |||
| − | |||
| − | |||
Pertama yang akan dilakukan oleh Installer SQL adalah menscanning konfigurasi system operasi dan komputer yang digunakan. | Pertama yang akan dilakukan oleh Installer SQL adalah menscanning konfigurasi system operasi dan komputer yang digunakan. | ||
| − | + | [[Image:Ipat-install-server-29.jpg|center|200px|thumb]] | |
Kemudian, secara automatis installer SQL akan memberitahukan apa aja yang sedang dilakukan secara bertahap dari | Kemudian, secara automatis installer SQL akan memberitahukan apa aja yang sedang dilakukan secara bertahap dari | ||
| − | SQL Setup Support Files | + | * SQL Setup Support Files |
| − | SQL Native Client | + | * SQL Native Client |
| − | SQL VSS Writer | + | * SQL VSS Writer |
| − | SQL Server Database Services | + | * SQL Server Database Services |
Butuh waktu beberapa saat untuk menyelesaikan semua proses tersebut. Tidak perlu ada intervensi dari kita sebagai operator instalasi sampai instalasi SQL selesai. | Butuh waktu beberapa saat untuk menyelesaikan semua proses tersebut. Tidak perlu ada intervensi dari kita sebagai operator instalasi sampai instalasi SQL selesai. | ||
| − | + | [[Image:Ipat-install-server-30.jpg|center|200px|thumb]] | |
| − | |||
| − | |||
| − | |||
| − | |||
| − | |||
Setelah SQL selesai di instalasi. Installer akan secara automatis akan menjalankan servis ASP .NET. | Setelah SQL selesai di instalasi. Installer akan secara automatis akan menjalankan servis ASP .NET. | ||
| − | + | [[Image:Ipat-install-server-31.jpg|center|200px|thumb]] | |
Installer iPAT Server akan secara automatis menjalankan proses instalasi iPAT server. Membutuhkan waktu beberapa menit untuk menyelesaikan proses instalasi ini. Tidak perlu ada intervensi dari kita sebagai operator yang menginstalasi. | Installer iPAT Server akan secara automatis menjalankan proses instalasi iPAT server. Membutuhkan waktu beberapa menit untuk menyelesaikan proses instalasi ini. Tidak perlu ada intervensi dari kita sebagai operator yang menginstalasi. | ||
| − | + | [[Image:Ipat-install-server-32.jpg|center|200px|thumb]] | |
| − | |||
| − | |||
| − | |||
| − | |||
| − | |||
| − | |||
| − | |||
| − | |||
Selesai sudah proses instalasi, installer akan memberitahukan bahwa kita berhasil dengan baik menginstal iPAT. Untuk menyelesaikan proses instalasi, tekan tombol Finish. | Selesai sudah proses instalasi, installer akan memberitahukan bahwa kita berhasil dengan baik menginstal iPAT. Untuk menyelesaikan proses instalasi, tekan tombol Finish. | ||
| − | + | [[Image:Ipat-install-server-34.jpg|center|200px|thumb]] | |
| − | |||
| − | |||
| − | |||
Selesai sudah proses instalasi Server iPAT. Kita perlu me-reboot komputer agar semua instalasi yang dilakukan dapat beroperasi dengan baik. Untuk itu, tekan tombol Yes untuk me-reboot komputer yang kita gunakan. | Selesai sudah proses instalasi Server iPAT. Kita perlu me-reboot komputer agar semua instalasi yang dilakukan dapat beroperasi dengan baik. Untuk itu, tekan tombol Yes untuk me-reboot komputer yang kita gunakan. | ||
| − | + | [[Image:Ipat-install-server-35.jpg|center|200px|thumb]] | |
| − | |||
| − | |||
==Pranala Menarik== | ==Pranala Menarik== | ||
| + | * [[iPAT]] a.k.a. [[Intel Platform Administration Technology]] | ||
* [[Apa itu i-PAT?]] | * [[Apa itu i-PAT?]] | ||
* [[Konfigurasi Jaringan di PC untuk iPAT]] | * [[Konfigurasi Jaringan di PC untuk iPAT]] | ||
Latest revision as of 09:39, 20 January 2010
Instalasi Server iPAT minimal hanya dapat dilakukan pada Windows XP SP2 pada file system NTFS. Bagi anda yang menggunakan Windows 2000 maupun Windows 2003 tentunya dapat menginstalasi server iPAT ini.
PC yang digunakan sebagai server iPAT ini sebaiknya mempunyai harddisk yang besar karena akan menjadi tempat penyimpanan banyak image-image referensi dari partisi PC. Rata-rata untuk sebuah partisi akan mengambil sampai 1-2 Gbyte. Kadang kala untuk partisi Linux akan mengambil sampai 4-5 Gbyte tergantung konfigurasi aplikasi yang di install. Jadi kita dapat menyimpan beberapa konfigurasi instalasi tidak perlu semua komputer mempunyai konfigurasi yang sama.
Pada proses instalasi server iPAT akan di install pula beberapa software pendukung seperti MsSQL. Semua akan di instalasi secara automatis, jadi kita tidak perlu terlalu kuatir.
Proses instalasi Server iPAT dilakukan dengan cara memasukan CD iPAT. Autorun pada CD iPAT akan menjalankan menu awal CD iPAT, dan kita di beri pilihan untuk bahasa yang digunakan apakah bahasa Cina atau Inggris. Tentu kita akan meng-klik English.
Selanjutnya di tampilkan pilihan untuk menginstalasi
- Install Server
- Update Agent
- Install Client
- Install Content and Service Management Service Console
Untuk instalasi server iPAT, kita perlu memilih install Server tentunya.
Installer iPAT akan secara langsung menjalankan proses instalasi yang selanjutnya akan memandu kita dalam proses instalasinya.
Salah satu langkah awal yang akan dilakukan installer Server adalah mencek versi sistem operasi yang digunakan. Jika kita menggunakan sistem operasi Windows XP SP1 atau yang lebih rendah proses instalasi akan di batalkan. Jadi kita harus memastikan bahwa sistem operasi yang digunakan minimal Windows XP SP2.
Setelah yakin bahwa sistem operasi yang digunakan telah memenuhi syarat, maka proses instalasi Server iPAT akan mulai dilakukan.
Pertama-tama installer akan memberikan Welcome message yang pada dasarnya memberitahukan bahwa proses instalasi akan di lakukan.
Tekan tombol Next untuk melanjutkan proses instalasi.
Selanjutnya adalah menu lisensi. Pilih “I accept the terms in the license agreement”
Tekan tombol Next untuk melanjutkan proses instalasi.
Selanjutnya installer Server iPAT akan menawarkan lokasi tempat penginstallan software Server iPAT. Default lokasi software berada di bawah folder C:\ Program Files. Biasanya tidak perlu di ubah lagi, tapi jika kita ingin mengubahnya kita dapat melakukan perubahan yang di inginkan melalui tombol Change.
Setelah selesai memilih lokasi tempat penginstallan software Server iPAT, kita dapat melanjutkan proses instalasi dengan menekan tombol Next.
Selanjutnya kita perlu menentukan tipe instalasi yang akan dilakukan apakah lengkap (complete) atau hanya sebagian (custom). Tidak ada salahnya memilih instalasi lengkap dimana semua feature akan di instalasi. Apalagi harddisk yang digunakan tidak akan terlalu besar.
Selesai memilih tipe instalasi yang dilakukan, kita dapat menekan tombol Next untuk melanjutkan proses instalasi.
Selanjutnya kita perlu menentukan informasi Domain Name System (DNS) yang akan di berikan ke client iPAT melalui Server. Setup DNS tersebut dilakukan melalui fasilitas konfigurasi jaringan biasa, tidak ada yang istimewa dan perlu instalasi khusus. Installer iPAT pada dasarnya hanya menentukan DNS mana yang digunakan, terutama dibutuhkan jika kita memiliki beberapa LAN card.
Selanjutnya yang perlu di konfigurasi adalah lokasi tempat penyimpanan image partisi referensi dari client. Default lokasi tempat penyimpanan image adalah di drive D:\ IPAT_Images. Jika kita ingin mengubah lokasi tempat penyimpanan image, dapat dilakukan melalui tombol Browse.
Jika telah selesai di lakukan konfigurasi DNS dan tempat penyimpanan image, kita dapat mulai melanjutkan konfigurasi dengan menekan tombol Next.
Selanjutnya installer Server iPAT memberikan kesempatan bagi kita untuk men-set password administrator dan lokasi tempat menyimpan semua game dan software.
Untuk menambahkan lokasi tempat penyimpanan image game dan software dapat dilakukan dengan menekan tombol “+”. Kita dapat memilih folder maupun drive yang kita inginkan untuk meletakan software dan game untuk jaringan yang kita pelihara. Saya sendiri untuk memudahkan memilih drive D:\.
Setelah pemilihan dilakukan, proses instalasi dapat dilanjutkan dengan menekan tombol Next.
Selesai sudah seluruh proses konfigurasi awal sebelum instalasi dilakukan. Selanjutnya, untuk menjalankan proses instalasi yang perlu dilakukan adalah menekan tombol Install.
Sesaat setelah tombol Install di tekan, secara automatis akan di install Internet Information Services (IIS). Biasanya kita akan di minta untuk memasukan CD installer Windows yang kita gunakan pada saat menginstalasi IIS.
Butuh waktu beberapa lama untuk menyelesaikan proses instalasi Internet Information Services (IIS) tersebut.
Setelah selesai menginstalasi IIS. Installer iPAT akan meminta kita untuk memasukan lagi CD installer iPAT untuk mulai menginstalasi Server iPAT. Tekan tombol OK, dari pertanyaan “Please insert iPAT 3.0 disc” jika CD telah kita masukan kembali.
Installer iPAT akan meneruskan proses instalasinya.
Butuh waktu beberapa lama untuk mengekstrak file-file yang dibutuhkan untuk menginstalasi Server iPAT.
Selanjutnya Wizard instalasi Server iPAT akan beroperasi. Wizard ini akan memandu dan memudahkan kita dalam menginstalasi Server iPAT.
Tekan tombol Next untuk melanjutkan instalasi Server iPAT.
Pertama-tama akan di instalasi framework .NET. Untuk itu kita harus menyatakan persetujuan kita kepada Lisensi yang di ajukan. Klik “I accept the terms of the License Agreement” untuk menyatakan persetujuan kita kepada lisensi yang diberikan.
Tekan tombol Install untuk melanjutkan proses instalasi.
Konfigurasi instalasi akan langsung dilakukan setelah persetujuan terhadap lisensi di lakukan. Perlu waktu beberapa saat untuk menyelesaikan proses konfigurasi instalasi.
Setelah selesai mengkonfigurasi instalasi, installer akan menginstall IIS.
Selanjutnya Windows Installer 3.1 akan di install.
Installer akan mengupdate system operasi yang kita gunakan dan melihat konfigurasi yang digunakan, termasuk membuat daftar driver pihak ke tiga yang terinstall di sistem operasi.
Hingga akhirnya menyelesaikan seluruh proses installasi Windows Installer 3.1, dan membersihkan file-file instalasi yang tertinggal.
Selesai sudah instalasi Windows Installer 3.1. Tekan tombol Finish untuk melanjutkan proses instalasi.
Selanjutnya akan di instalasi SQL Service untuk memberikan servis database.
Installer akan mengekstrak file yang dibutuhkan untuk instalasi SQL.
Jika instalasi Windows Service Pack yang kita gunakan bukan masih Service Pack 1, maka akan keluar error yang menyatakan kegagalan instalasi SQL Native Client dan seluruh proses instalasi iPAT Server akan di batalkan.
Untuk mengatasi hal ini tidak sukar, yang perlu dilakukan adalah menginstalasi sistem operasi yang digunakan minimal Windows XP Service Pack 2. Hal ini tidak akan keluar lagi, dan kita dapat mengoperasikan seluruh sistem tanpa kesulitan.
Jika Sistem Operasi yang kita gunakan tidak bermasalah, maka installer SQL Server akan mengupdate komponen yang dibutuhkan untuk setup SQL server, yaitu,
- Microsoft SQL Native Client
- Microsoft SQL Server 2005 Setup Support File
Pertama yang akan dilakukan oleh Installer SQL adalah menscanning konfigurasi system operasi dan komputer yang digunakan.
Kemudian, secara automatis installer SQL akan memberitahukan apa aja yang sedang dilakukan secara bertahap dari
- SQL Setup Support Files
- SQL Native Client
- SQL VSS Writer
- SQL Server Database Services
Butuh waktu beberapa saat untuk menyelesaikan semua proses tersebut. Tidak perlu ada intervensi dari kita sebagai operator instalasi sampai instalasi SQL selesai.
Setelah SQL selesai di instalasi. Installer akan secara automatis akan menjalankan servis ASP .NET.
Installer iPAT Server akan secara automatis menjalankan proses instalasi iPAT server. Membutuhkan waktu beberapa menit untuk menyelesaikan proses instalasi ini. Tidak perlu ada intervensi dari kita sebagai operator yang menginstalasi.
Selesai sudah proses instalasi, installer akan memberitahukan bahwa kita berhasil dengan baik menginstal iPAT. Untuk menyelesaikan proses instalasi, tekan tombol Finish.
Selesai sudah proses instalasi Server iPAT. Kita perlu me-reboot komputer agar semua instalasi yang dilakukan dapat beroperasi dengan baik. Untuk itu, tekan tombol Yes untuk me-reboot komputer yang kita gunakan.
Pranala Menarik
- iPAT a.k.a. Intel Platform Administration Technology
- Apa itu i-PAT?
- Konfigurasi Jaringan di PC untuk iPAT
- Instalasi Agent i-PAT
- Instalasi Client i-PAT
- Instalasi Server i-PAT
- Instalasi Content and Service Management Service Console iPAT
- Konfigurasi Server i-PAT
- Deploy Image ke Client i-PAT
- Membuat Package di i-PAT
- Deploy Package dari iPAT Server
- Faktor-faktor penting sistem Server
- Tip Membangun Server Sendiri
- Tip Teknologi Informasi