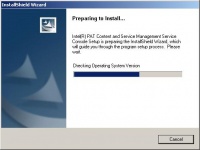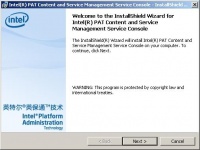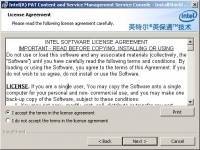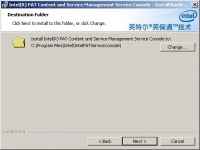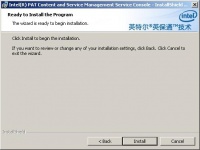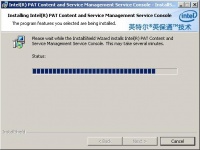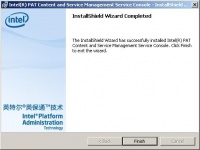Difference between revisions of "Instalasi Content and Service Management Service Console iPAT"
Onnowpurbo (talk | contribs) |
Onnowpurbo (talk | contribs) |
||
| Line 19: | Line 19: | ||
Jika kita setuju dengan folder tempat instalasi Content and Service Management Console, tekan tombol Next untuk melanjutkan proses instalasi. | Jika kita setuju dengan folder tempat instalasi Content and Service Management Console, tekan tombol Next untuk melanjutkan proses instalasi. | ||
| − | [[Image:IPAT-managed- | + | [[Image:IPAT-managed-05.jpg|center|200px|thumb]] |
Selesai sudah semua proses pre-konfigurasi yang perlu dilakukan. Selanjutnya adalah menginstalasi Content and Service Management Service Console yang akan dilakukan secara automatis setelah kita meng-klik tombol Install. | Selesai sudah semua proses pre-konfigurasi yang perlu dilakukan. Selanjutnya adalah menginstalasi Content and Service Management Service Console yang akan dilakukan secara automatis setelah kita meng-klik tombol Install. | ||
| − | [[Image:IPAT-managed- | + | [[Image:IPAT-managed-06.jpg|center|200px|thumb]] |
Butuh waktu beberapa saat untuk menginstalasi [[iPAT]] Content and Service Management. | Butuh waktu beberapa saat untuk menginstalasi [[iPAT]] Content and Service Management. | ||
| − | [[Image:IPAT-managed- | + | [[Image:IPAT-managed-07.jpg|center|200px|thumb]] |
Selesai sudah semua proses instalasi [[iPAT]] Content and Service Management Service Console. Kita dapat menekan tombol Finish untuk menyelesaikan semua proses. | Selesai sudah semua proses instalasi [[iPAT]] Content and Service Management Service Console. Kita dapat menekan tombol Finish untuk menyelesaikan semua proses. | ||
| − | |||
| − | |||
| − | |||
| − | |||
==Pranala Menarik== | ==Pranala Menarik== | ||
Revision as of 05:47, 19 January 2010
Instalasi service console untuk Content and Service Management relatif sederhana. Melalui menu pilihan instalasi yang ada pada saat booting CD-ROM kita tinggal memilih Install Content and Service Management.
Installer akan langsung secara automatis mencek versi sistem operasi yang digunakan.
Jika sistem operasi yang digunakan memenuhi syarat, installer iPAT akan mulai menginstalasi Content and Service Management untuk iPAT Server. Untuk mengaktifkan proses instalasi, tekan tombol Next pada saat installer telah memberikan Welcome ke proses instalasi Content and Service Management.
Seperti biasa, kita harus menyetujui lisensi yang diberikan. Pilih “I accept the terms in the license agreement”. Tekan tombol Next, setelah kita memilih “I accept” untuk melanjutkan proses instalasi.
Installer iPAT memberitahukan folder tempat instalasi Content and Service Management Console. Jika kita ingin mengubahkan folder tempat instalasi, tekan tombol Change.
Jika kita setuju dengan folder tempat instalasi Content and Service Management Console, tekan tombol Next untuk melanjutkan proses instalasi.
Selesai sudah semua proses pre-konfigurasi yang perlu dilakukan. Selanjutnya adalah menginstalasi Content and Service Management Service Console yang akan dilakukan secara automatis setelah kita meng-klik tombol Install.
Butuh waktu beberapa saat untuk menginstalasi iPAT Content and Service Management.
Selesai sudah semua proses instalasi iPAT Content and Service Management Service Console. Kita dapat menekan tombol Finish untuk menyelesaikan semua proses.
Pranala Menarik
- Apa itu i-PAT?
- Konfigurasi Jaringan di PC untuk iPAT
- Instalasi Agent i-PAT
- Instalasi Client i-PAT
- Instalasi Server i-PAT
- Instalasi Content and Service Management Service Console iPAT
- Konfigurasi Server i-PAT
- Deploy Image ke Client i-PAT
- Membuat Package di i-PAT
- Deploy Package dari iPAT Server
- Faktor-faktor penting sistem Server
- Tip Membangun Server Sendiri
- Tip Teknologi Informasi